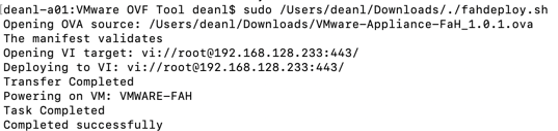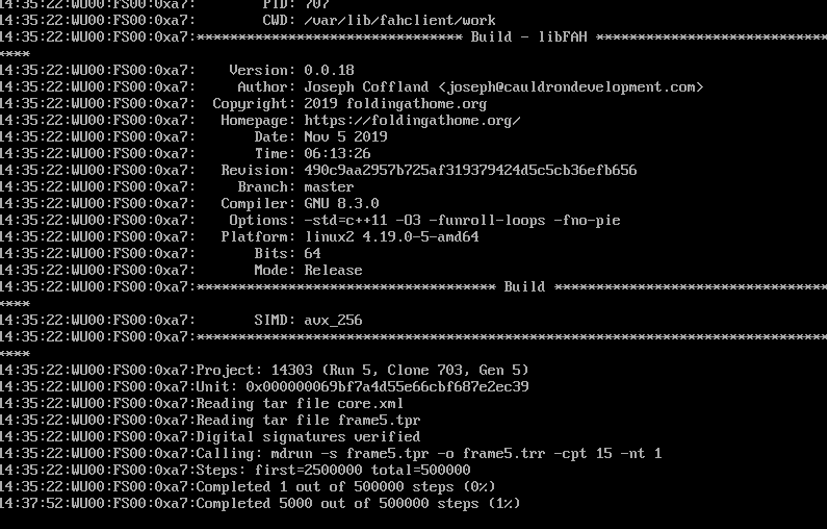In this blog post we will go through the steps to deploy the VMware Appliance for Folding@Home to;
- vCenter
- Standalone ESXi host
- VMware Fusion/Workstation
And also cover some basic troubleshooting.
Getting started with the VMware Folding@Home Appliance (vBrownBag Recording)
Deploy the VMware Appliance for Folding@Home to vCenter
- Select “Deploy OVF Template” in vCenter
- Input your virtual machine name, and select the folder, compute resource.
- Review and accept the template details
- Select your datastore
- Select your virtual machine destination network
- Configure the appliance properties
- Hostname
- IP Address
- Note: If no IP address is set, appliance will use DHCP
- Network CIDR Prefix
- Gateway
- DNS
- DNS Domain
- NTP
- Proxy Settings
- OS Credentials – Root password
- Note: this is a mandatory parameter, failure to set a password will lead to a failed deployment.
- Folding@Home Settings
- Your chosen username
- Team ID
- Passkey
- Note: A passkey is provided to authenticate you as a user and is optional.
- https://apps.foldingathome.org/getpasskey
- F@H Mode
- GPU enabled
- Note: if you are using a virtual machine with a GPU, this must be in passthrough mode
- F@H Remote Mgmt allowed networks
- Note: Default allows all connections from FAHControl
- 127.0.0.1 must always be present, accept inputs are [IP Address] [IP Network/CIDR}
- Example;
- 127.0.0.1 192.168.10.10
- 127.0.0.1 192.168.10.0/24
- F@H Remote Mgmt password
- Note: This sets a password to be used when connecting FAHControl to your Appliance. The default is VMware1!
- Enable F@H Stats in VM Console
For appliance version 1.0.1 and higher, there has been a change which allows the auto configuration of “Big Advanced” workloads when your appliance detect 16 CPUs or higher. This detection will run upon every boot. You can read more about this setting here;
Deploying the OVA directly to a ESXi Host
Deploying the OVA to an ESXi host using the host client UI is not supported, you must instead use the OVFTool;
- Create the script for your system, you will find options for Windows/Linux/MAC OS X here;
- Modify the script with variables for your system in a code editor
- Modify the script to be executable
- Run the script
Once the script has finished, you will see a deployed and powered on virtual machine that you can connect to using the web interface (https://{OVA_IP}:7396) or FAHControl.
Deploying OVA to VMware Fusion & VMware Workstation
This is supported for OVA version 1.0.1 and higher.
Troubleshooting
I’m not receiving any work units?
If you think there is something wrong with the appliance,
- Check the status of the Service;
/etc/init.d/FAHClient status
- You can restart the services with;
/etc/init.d/FAHClient stop /etc/init.d/FAHClient start
Or
/etc/init.d/FAHClient restart
You can then view the logs as below
Logs Location on OVA:
Run /etc/init.d/FAHClient log -v
Or
Run less /var/lib/fahclient/log.txt
If you see logging as below, this means your appliance is actively running a work unit;
You can find the full Linux command line options at this website;
https://foldingathome.org/support/faq/installation-guides/linux/command-line-options/
Using FAHControl to manage multiple clients does not work
FAHControl uses the default TCP Port 36330
Test access with telnet you should get a response as below.
The VMware Appliance for Folding@Home has IPTables configured to allow this port by default, if you did not specify a specific remote management address during deployment, then access is open to all IP addresses.
Ensure that the machine where you are running FAHControl is not blocking outbound connections to TCP 33630.
Regards