Cisco have been distributing the UCS emulator for a while now, and thanks to some changes, I am now faced with having to deploy some of the systems, so today I deployed the emulator on VMware Fusion on my MBP.
Downloading
You can download the emulator in a zip or OVA, and it can be run on VMware ESXi, Fusion, Workstation or Player.
https://communities.cisco.com/docs/DOC-37827
I decided to go down the OVA route.
Setting it up
On fusion, I imported the OVA and gave it a name, it is also recommended to run the emulator with around 4GB of memory, however 1GB is the minimum amount.
You may be asked about upgrading the hardware of the VM, in my case, I did not, so I’m not sure if it affects the ability to run it if you do upgrade.
Once loaded, depending on your setup, you should be given an IP address in which to connect to, in my case my VM is setup to NAT to the traffic from my host.
The web interface
UCS itself can be managed via CLI and GUI, and the emulator gives you access to the GUI, in a way which if you wanted to setup profiles for your production environment, you could do this, and then export the configuration files in an XML format, which can be imported into a real UCS deployment in the future.
There is a constant pane on the left hand side for accessing various parts of the emulator, which you would not see on a real deployment.
Under the Hardware Catalog tab, you can see what options are available for configuration within the emulator, and you can then add in this “hardware” into the chassis, etc. This is done under the “Startup hardware inventory” option.
Adding a new blade into the chassis prompts you to select which slot to use, for the double length blades (takes up two slots) you must choose an odd-numbered slot
you can choose to add hardware from templates, or by yourself. If you look above, you can see the difference. A template is populated with all the additional components needed for a working blade. If you don’t use a template, you have to add all of these in yourself (as show above for slot 7).
Going back to the main screen and choosing “Launch UCS manager” you will then be promoted to login. The login credentials are shown in the virtual machine console, and are currently “cusp” for both username and password.
I noticed when logging in, your asked about reporting, and if you select yes, your then prompted for an SMTP server. I’m unsure if this is for the emulator itself, or a representation of the real Cisco UCS behaviour.
For now, I will leave you to play around with the emulator, if you’re using this as a guide to get it running.
Mainly because I am about to deploy a real UCS, so hopefully will be blogging about that process, which you can then use as steps of things to do in the emulator.
Regards
Dean
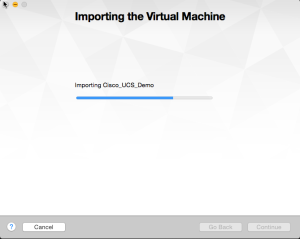
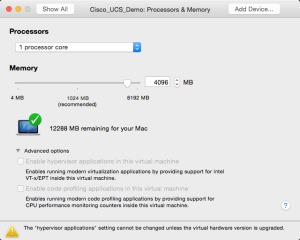
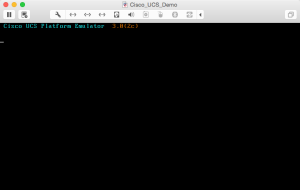
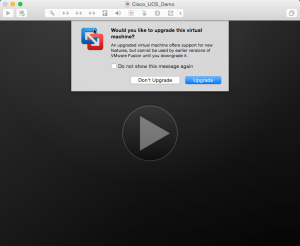
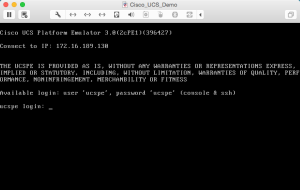
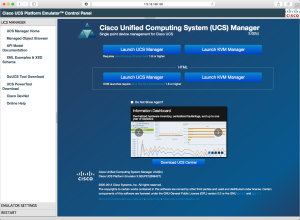
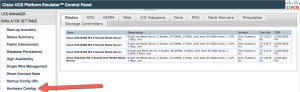
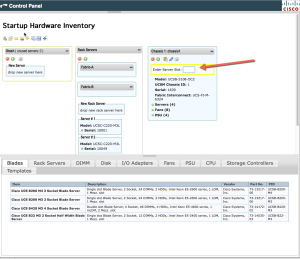
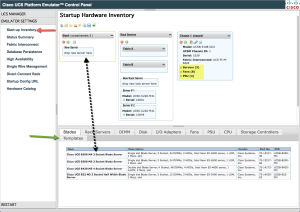
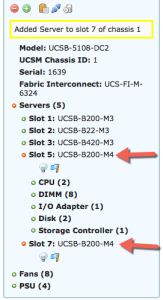
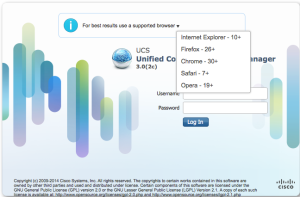
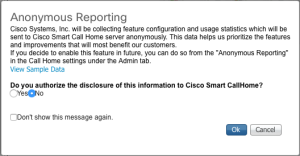
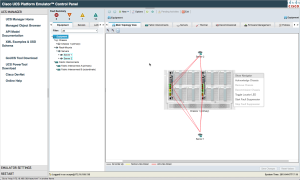
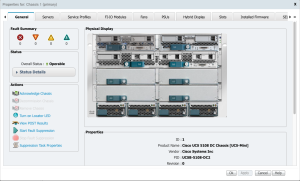
Thanks for sharing such a great article Dean !