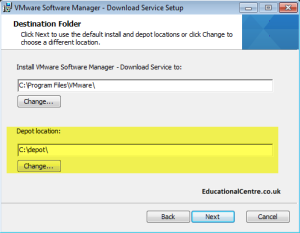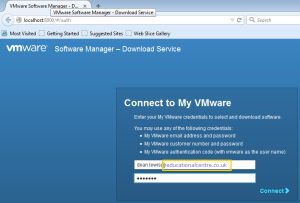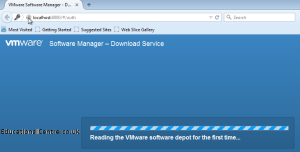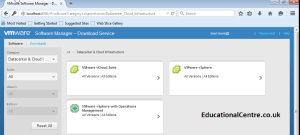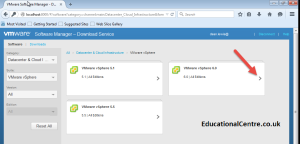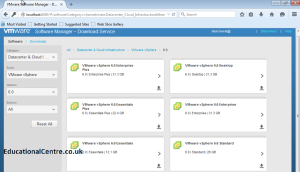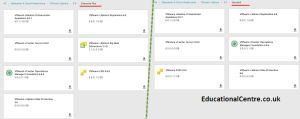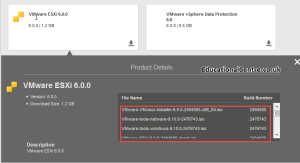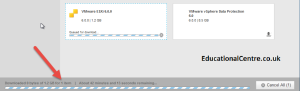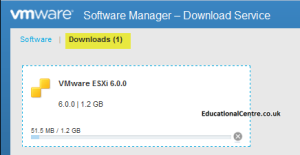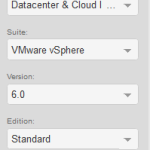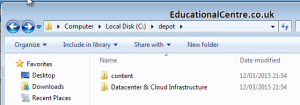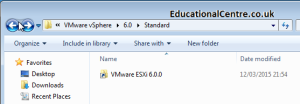Downloading a VMware Suite with the Push of a Button using VMware Software Manager
One of VMware’s announcements today alongside the release of VMware vSphere 6 and additional products to support vSphere 6, was VMware Software Manager.
Here’s the official blurb of the product, which I can’t really rewrite better myself;
VMware Software Manager - Download Service is a tool for managing downloads of VMware suite products. The tool allows you to browse and download software, monitor the progress of downloads, and locate your downloaded software in an organized folder structure. At the time of release, Download Service makes available only a portion of VMware suite releases. Currently available releases include: VMware vCloud Suite® 5.8 and 5.5 VMware vSphere® with Operations Management™ 5.5 VMware vSphere® 5.5 and 5.1 Additional suites and suite versions will be released in the future and will dynamically show up in Download Service.
The official release notes can be found here.
Installing the Product
Its the usual windows installer (no Mac OSX version here!), and you basically have the option of where to put your repository.
After the install completes, you can launch the page straight away, or later on via a desktop icon.
Using the application
After that, login using your my.vmware.com credentials.
Once loaded, you’ll only see a small number of products to begin with, however that will increase soon according to VMware, some people were reporting vSphere version 6 wasn’t available this afternoon via the tool, however I found it was when taking screenshots for this blog.
It’s quite a simple tool to use, but one annoyance was having to click the small arrow to navigate via the packages, rather than the full tile been an active click-able link.
I like the fact you can target the package types alongside the licenses you have, for example just the products in Essentials vs Enterprise.
Clicking on individual items you can see that, for example when looking at ESXi, it will download all the available options, and not just the single ISO, at the moment there is no way to change that and just target specific files.
When download files, you are given a task bar at the bottom showing the process, however I believe from others, the time is based on per item within the package you download, rather than the package of a whole. I would imagine that this will be fixed and simplified in the future. But at the moment this is a tool where you’d run it and leave it going.
And you can also see an overview of all your downloads via a tiled format using the view options at the top.
There is a filter on the left hand side for the products which will be more useful as more packages become available.
And finally, the folder structure of the depot location, it broken into content (where your downloads end up) and a folder structure for the categories of downloads, you can see by viewing these category folders, they have hyper-links back to the content folder, and I would presume this removes the need to have multiple copies of ESXi for example, if you decided to download the Essentials and Enterprise vSphere packages.
So head over and download vSphere 6 for yourself using this tool!
Dean
Follow @saintdle