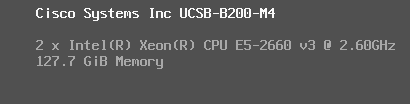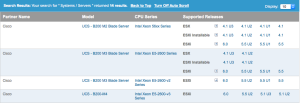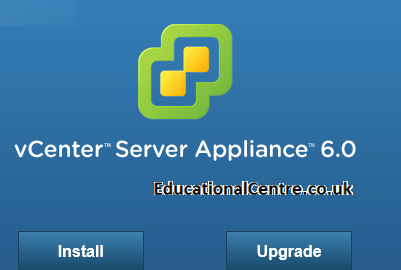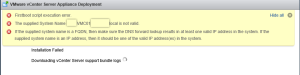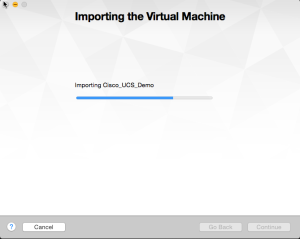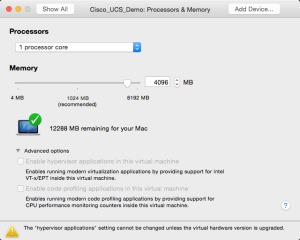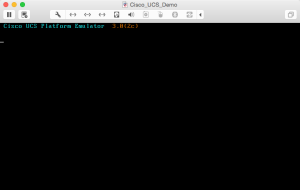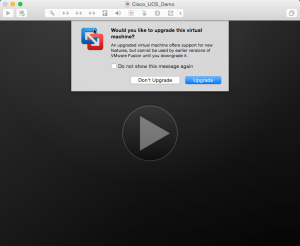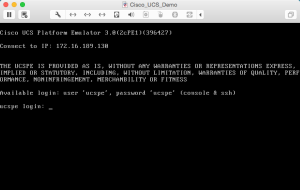Bad Pun I know, but I’ve made the move from my works laptop running Windows 8.1 over to my personal MacBook Pro. The apple machine is the last of the late 2011 model, and tbh I’ve hardly used it, so I purchased some RAM (4GB to 16GB) and an SSD (Samsung 850 Pro).
The upgrades were pretty easy, and I used SuperDuper to clone my machine to the smaller SSD. You can find a guide here.
After this, I decided to clone my works Laptop into a virtual machine, to use within VMware Fusion, unfortunately the built-in tools for Fusion didn’t seem to work, although it seems the Laptop (connected via ethernet directly to the MBP) it wouldn’t authenticate with either Local or Domain credentials. So I did the next best thing, used VMware Converter, cloned it to a USB hard drive, then imported it into Fusion.
Living with the change?
I’ve been reading Switching to the Mac: The Missing Manual, Yosemite Edition, to help me along with the switch and find those things I didn’t know existed. But as I mainly use the machine for work, I find myself googling for everything.
Getting on the LAN at work, wireless and wired seems to be fine so far, I don’t think I’ve suffered the Wifi issues others have done with Yosemite, however I only use Wifi at home at the moment.
The first thing I found I had to do was update to the latest Microsoft Remote Desktop application in the app store, otherwise you find issues connecting to Server 2012 machines due to the self signed certificate.
The keyboard seems to be causing me some issues as well, mainly due to the keyboard spacing, it’s not something I notice when typing, for example this post. However when doing things such as copy and paste using the keyboard shortcuts, I seem to catch the wrong keys. Eventually I’ll get this right, so no biggy. Being in the UK, the keyboard on the Macbook is its own variation of a UK layout, this seems to cause an issue when I’m using Fusion for my work ex-laptop VM, as the keyboard pass through is wrong.
The hash key annoys me, as there isn’t one on the board, its suppose to be option + 3 key, however I’ve changed a setting so it appears on shift + 3, however I keep forgetting its there!
Working with the change?
So the idea was to adapt this for work use, which I’ve kind of done, internally at work, we use office 365 and a custom-built portal, so that works fine in safari. I’ve also learnt how to use my USB to serial adapter within the built-in terminal application as well,
However I find myself using my virtual machine for everything, mainly this past two weeks, Visio, to complete customer documentation. And that for me is a bit of a concern, I’m not sure why I keep going back to my virtual machine, it’s just comfortable for things.
I am a big user of OneDrive for Business, of which there is a OS X beta version, but it is shocking and doesn’t work due a limit on character length, so the sync fails. Making it impossible for me access my documents and keep them backed up. Hopefully Microsoft will pull themselves together and get it sorted.
I’ve just started to use the Mail client for my outlook replacement, so we shall see about that. I do have the office 2011 suite installed, but coming from 2013, it’s a bit lack lustre, where as if I was coming from 2010, it would have been a big step up.
The whole way OS X has three locations in total, (Home, Documents, Downloads), and essentially wants you to dump your files, is bemusing to me. I know that’s not actually the case, but it feels like it to me. Just another thing to get use to.
Whats next?
I need to carry on using it for work, and figuring out why I need my Windows machine and which functions replace it on my Mac, interestingly enough I’m doing my first Cisco UCS deployment starting this week, and I will only really have my Mac to do it on, so this will force me to learn and like it.
Alternatively, I give in, move back to my Windows-based laptop, but I’m going to give it more time.
Regards
Dean