- Part 1 – The foundation of any IT infrastructure
- Part 2 – Rack and Server Diagrams
- Part 3 – Network IP’s & Interfaces
- Part 4 – Diagraming a network
- Part 5 – Diagraming your (Veeam) Backups
Oh no, diagrams! But, but, I’m not creative!
So we covered the foundation an environment in part 1, which is that hated word, which is documentation,
But that means you need diagrams, which is something most people struggle with, especially using Visio.
You’re not alone, I was the same, my documentation in my early days was shocking, and then I took on a consultancy role, where I was implementing solutions and having to produce documentation for customer. I had a steep learning curve.
So I’m going to take you into the first steps on how to diagram your Racks and the servers in them.
Visio and your stencils
So your going to need Visio, preferably 2013, but 2010 will be fine. And you need stencils of the hardware you’re creating a diagram of.
The best place to get 90% of your Visio Stencils is VisioCafe.
For others that do not appear on there, its easy enough to just google the vendor name plus Visio ;).
Here’s the file for the Visio diagrams.
Creating a diagram of your rack
So this is something I do for most of my customers, creating a diagram of the rack, mainly to show the bits I’ve stuck in, and so the customer knows which server is which, and then can refer to the rest of the document for what that bit of kit does.
So how do we get to the above?
Well, I started here, with a physical picture of the rack once the deployment was finished.
So open up Visio, and create a new document, then load up your stencils, 2013 will automatically search your document area for any Visio stencil files, as below;
For me the actual rack picture doesn’t bother me, I use the one found in the HP Visio Diagrams, found here under HP-Common.
Next up, I add the rack U ruler, making it easy to identify which U’s are in use, meaning you can put the equipment in the correct place, on my above diagram, you can see that there is 1U between the huge servers at the top, this actually is due to the physical design of those two units, so sometimes its important to show things like this.
You can find the rack ruler in this stencil (Visio VSDsx – VSDsx Generic).
And then add your devices, and drives etc, this really is something you should play around with, so download your specific stencils for your hardware, and jump to it.
Then add your labels, which I use the callouts for.
- Insert Ribbon > Callouts > Select your Callout,
- Below I’ve highlighted my two favourite ones.
If you cannot find the correct Visio stencil, then don’t worry, use an alternative, from the above diagram, the two big servers at the top are not actually HP servers, but custom-built, however the HP stencil held something similar as you can see from the physical picture.
Summary of creating a rack diagram
- Open up Visio, load up your stencils
- Drop in the rack
- Drop in the rack ruler
- Add your servers
- Label your devices
- Keep it simple
Lets diagram your servers!!!!
The thing that most grinds my gears (yes I used a Family Guy reference), is when I ask where cable X plugged into the server, and the answer is “I don’t know”.
So what if your documentation included something like the below?
Take a minute to look in detail at these diagrams, they are nothing special, all I did was take load up a picture of rear of the device, add in any additional cards (i.e Network Card) and use the callout to annotate the picture with some simple information.
So if this is a new environment you’re putting in, then it’s easily enough to do whilst you patch everything in, to record it. But what if it’s an existing environment? Well that’s where using CDP and LLDP comes in handy, and also the command on your switches, Show Mac-Address Table, if it is supported. Here is an article I wrote about doing such, in a VMware environment.
SAN Diagram
- Which PSU is plugged into which power outlet/UPS.
- NIC Port role – Which switch and port its connected to.
1U Server
So this was a Windows Server for backups;
- Which PSU is plugged into which power outlet/UPS.
- NIC Port role – Which switch and port its connected to, IP Address
- Used Container to show two NICs bundled together (Trunked).
- Added the SAS card, (HP Stencil, Accessories), connected to Tape Device
- USB ports, connected to UPS devices for monitoring.
Firewall
- Which PSU is plugged into which power outlet/UPS.
- NIC Port role – Which switch and port its connected to, IP address.
2U Server
So this was a VMware ESXi Server;
- Which PSU is plugged into which power outlet/UPS.
- Physical NIC location for VMNIC’s – Which switch and port its connected to.
This means in the future should I go back, or person X needs to make any changes, they know exactly which cable from the server goes to which device.
This also shows that you’ve load balanced the connections where possible, keeping in with High Availability and Redundancy.
Virtualisation Platform
So here this can be either VMware, Citrix or Hyper-V. The idea is to keep it generic, a physical picture of the Hosts.
Then using Callouts to group which Virtual Servers sit on each physical host.
Here we’ve used a server icon, with basic shapes above it for the name tag, and implementing a circle to show if it is powered on or off.
This is more of a logical diagram.
Summary of creating a Server diagram
- Chose the rear view of your device
- Usethecallouts to annotate your ports
- Include NIC Names
- Where it’s connected to (Switch port, UPS power outlet)
- IP address where possible
- Keep it simple
Overall
For me, the key thing is simplicity, I don’t believe any of my above diagrams are over complicated in terms of information. It’s just the information I personally would need to know when physically working on some equipment.
I also included a logical diagram to show how a virtualised environment would look, rather than trying to achieve something like the below, and editing it to include your hostnames.
So I’ll go off and have a think about what part 3 will entail, as we tackle your network!!!
Regards
Dean
Follow @saintdle
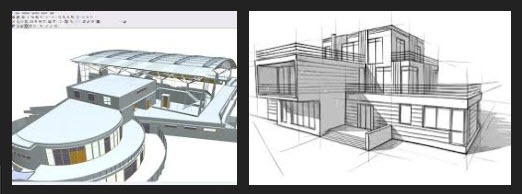
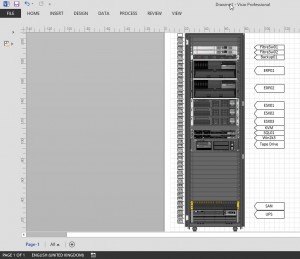

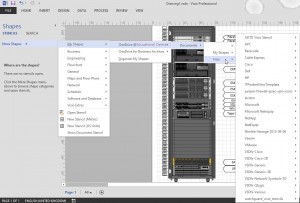
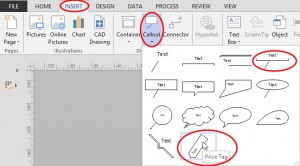
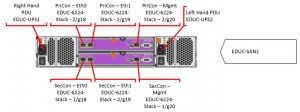


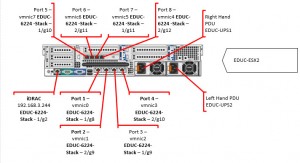
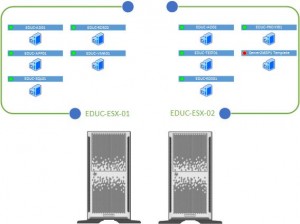
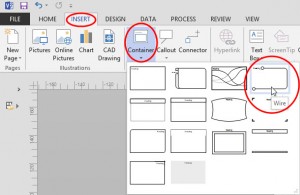
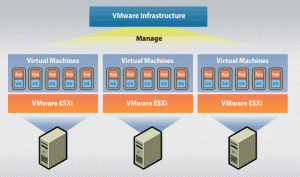
This blog was immensely helpful to me – thank you so much for posting this.