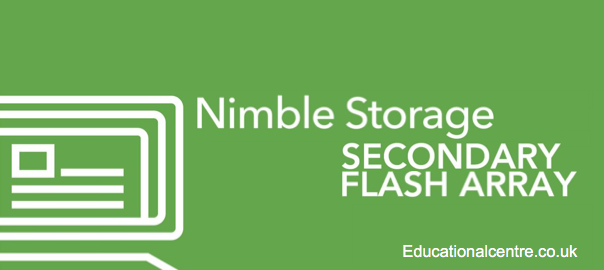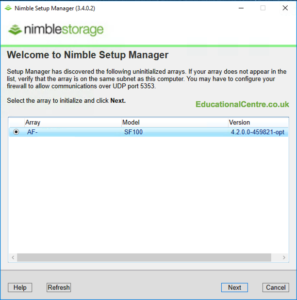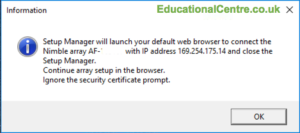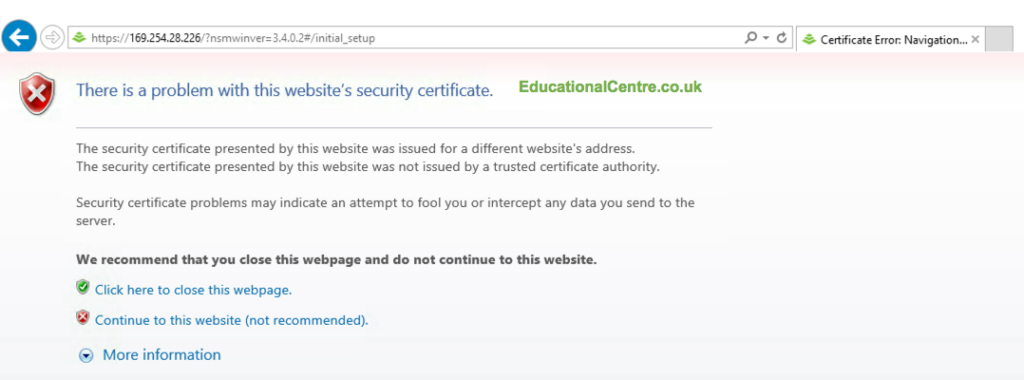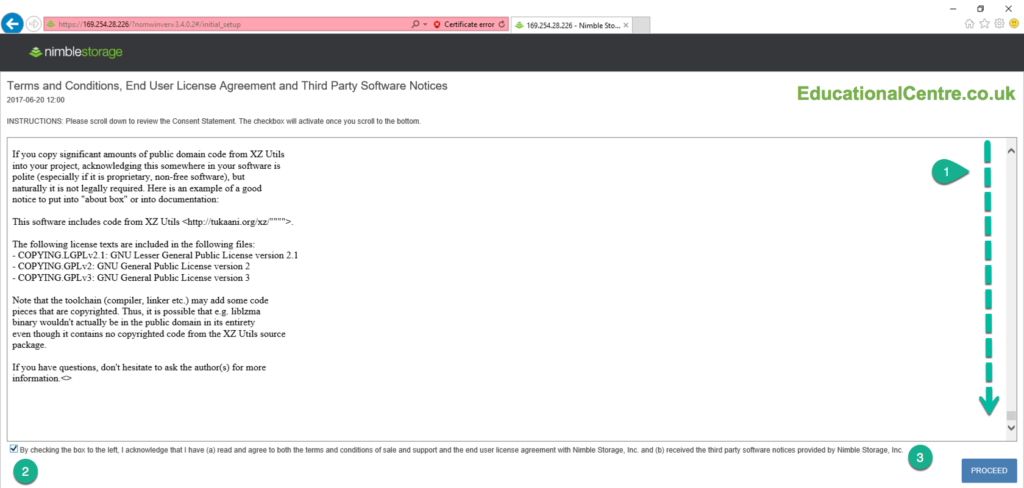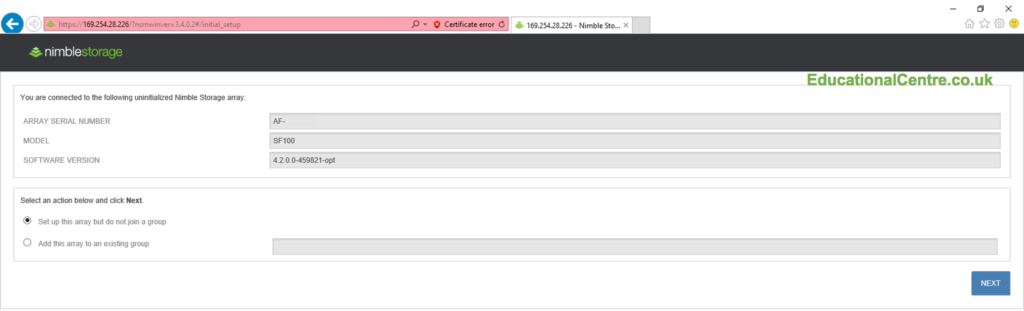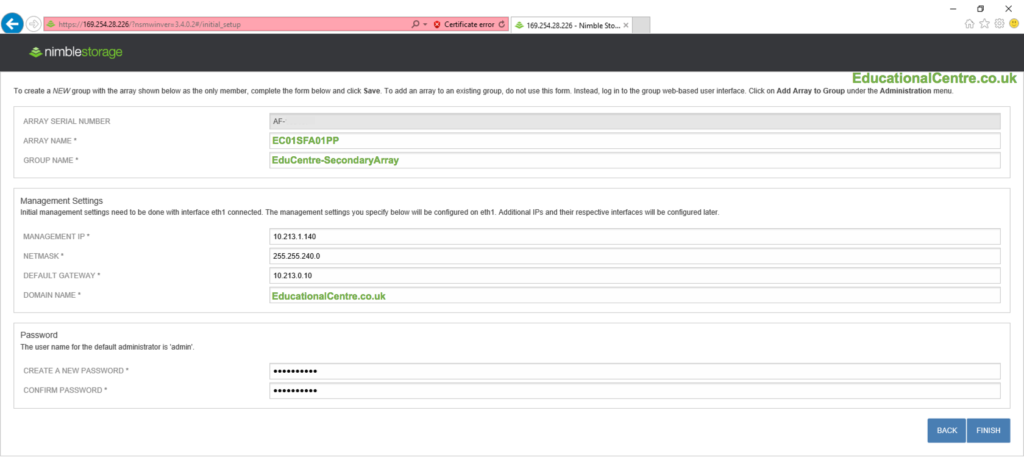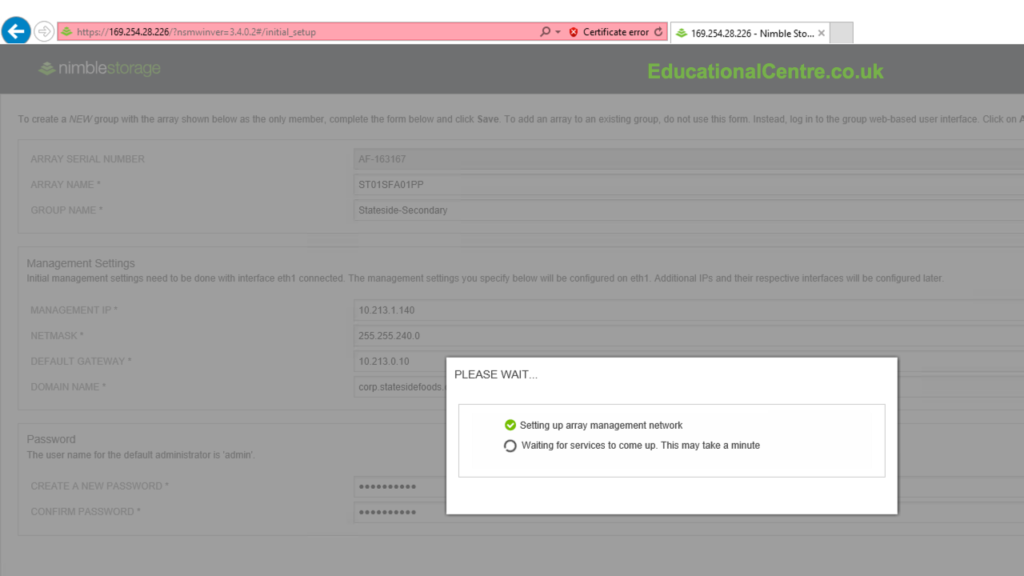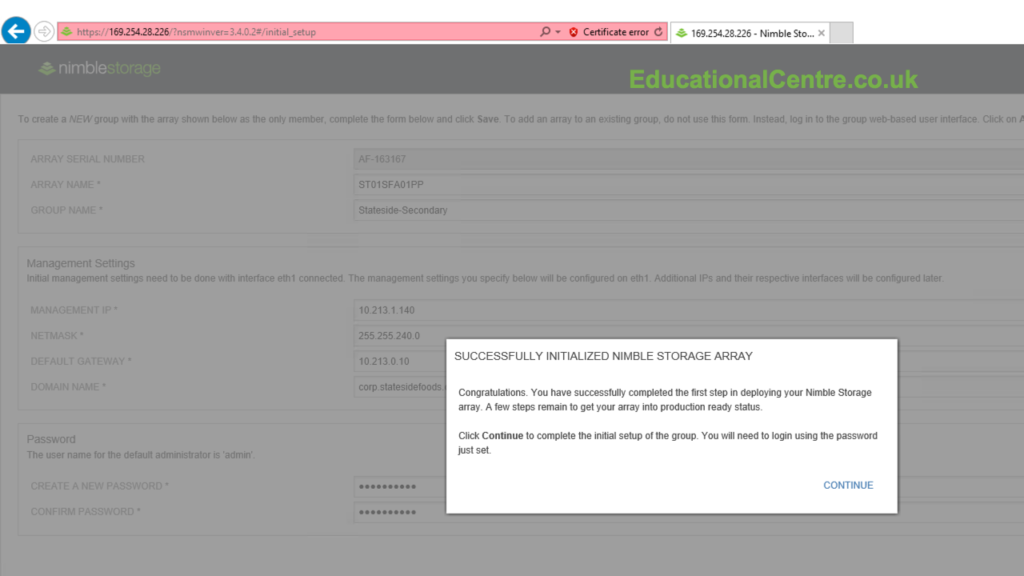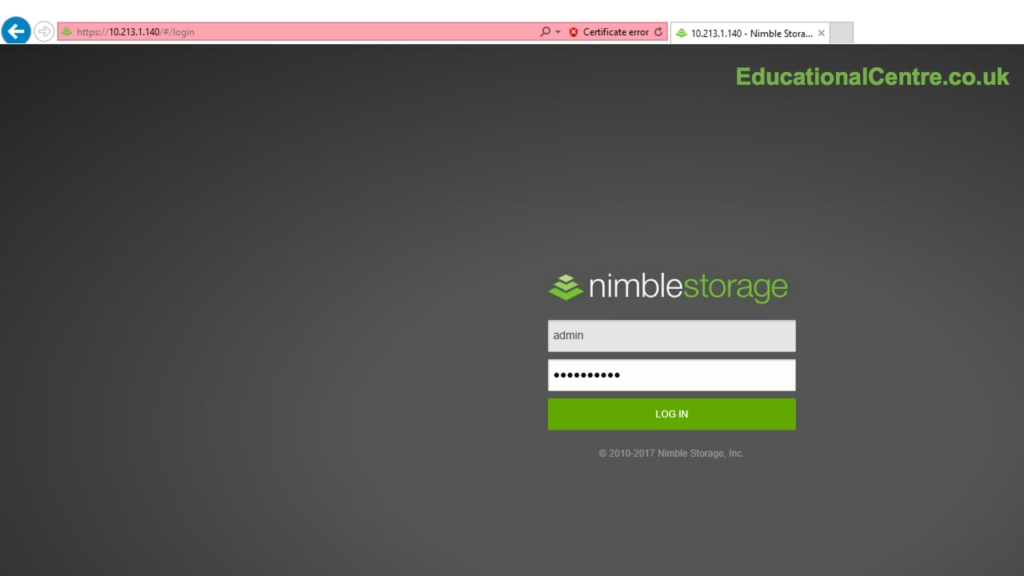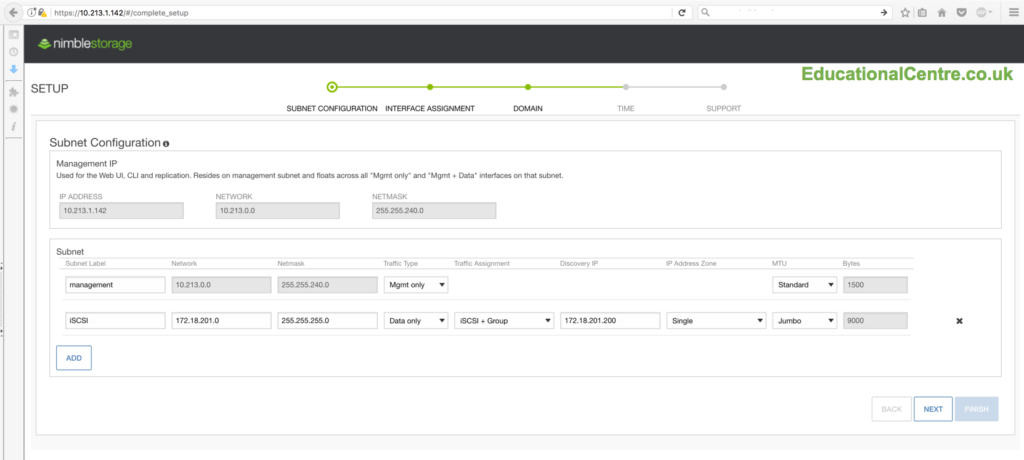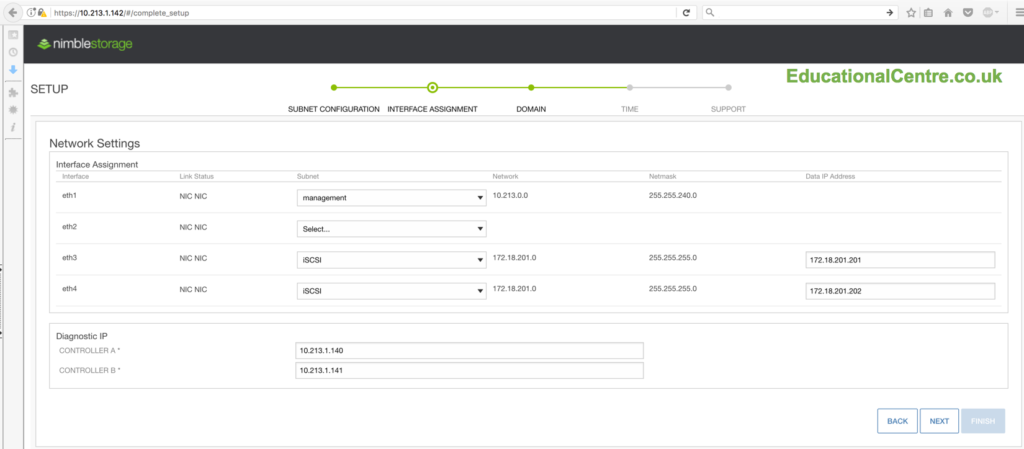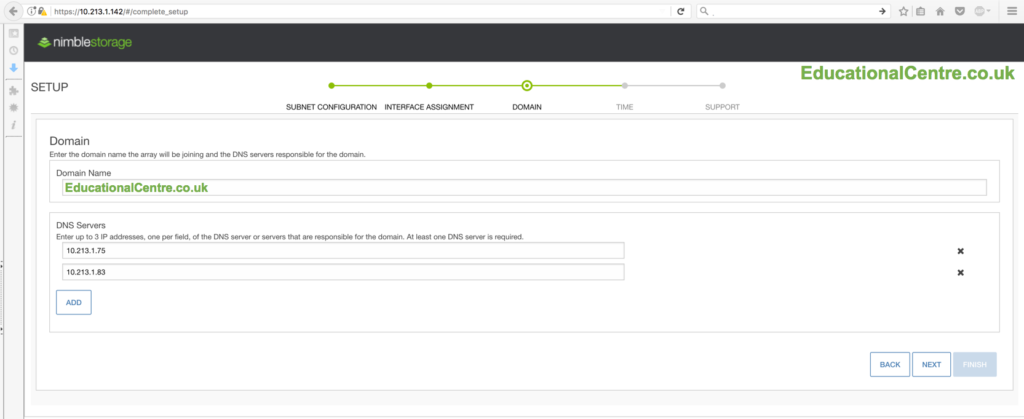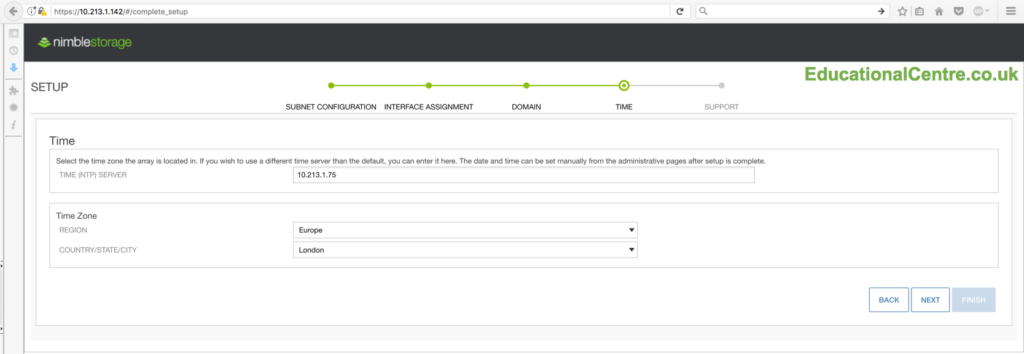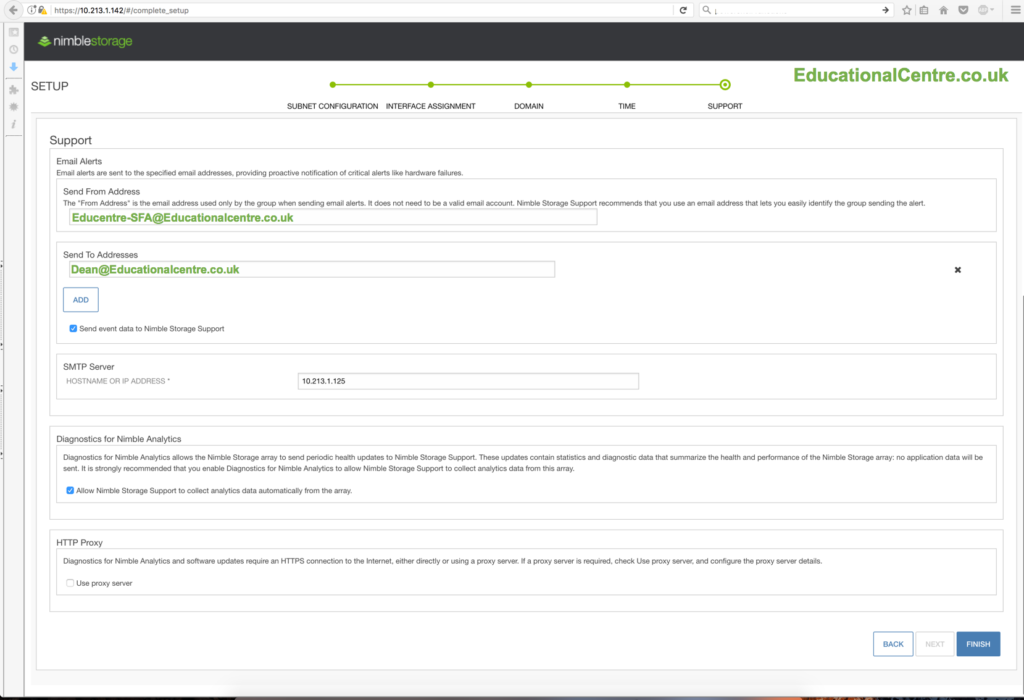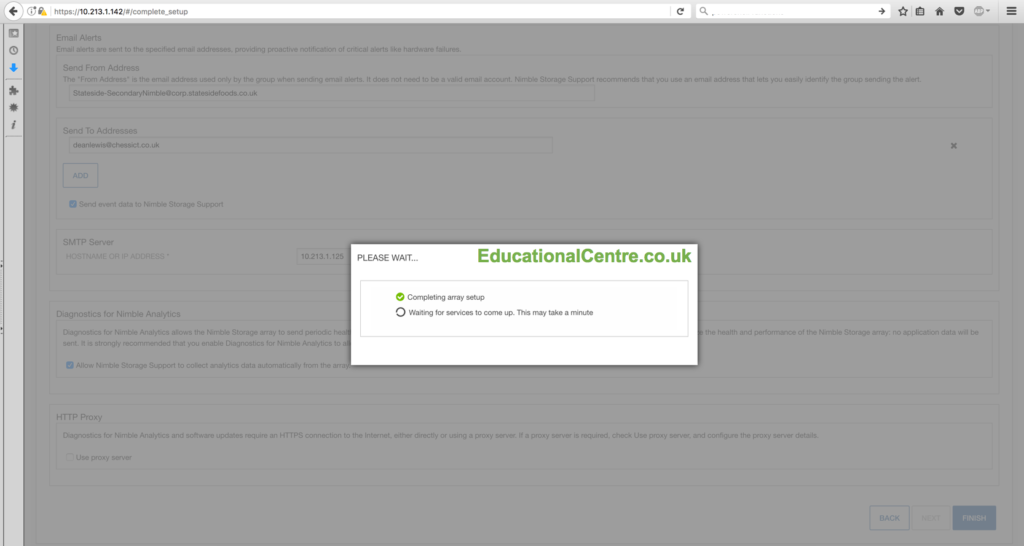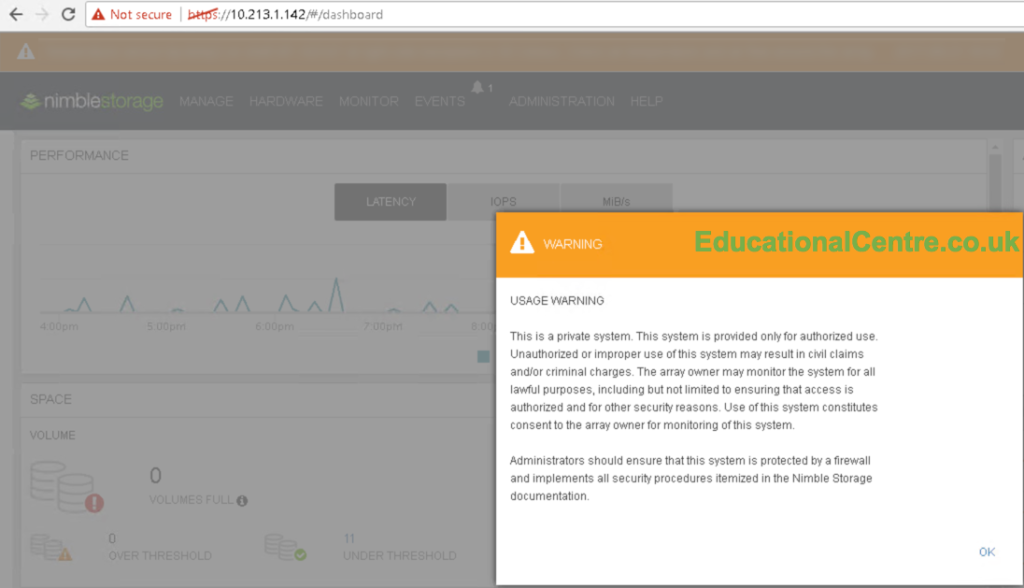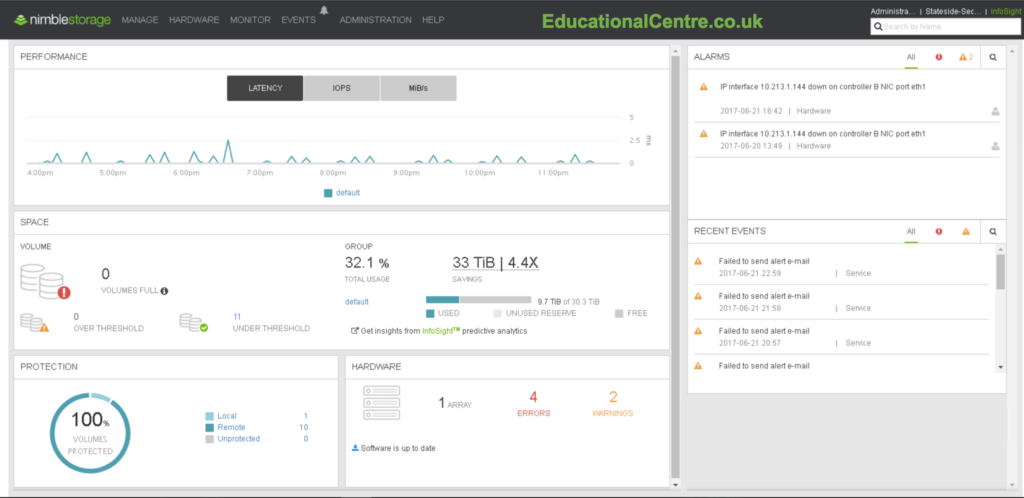Nimble Storage have released their newest addition in the line up, the SFA, or to give its full name, the Secondary Flash Array. And in this post, we are going to look at how to set one up from scratch.
Taken from the following datasheet;
The Nimble Secondary Flash Array represents a new type of secondary data storage optimized for both capacity and performance. It adds high-performance flash storage to a capacity-optimized architecture for a unique backup platform that lets you put your backup data to work. The Nimble Secondary Flash Array is optimized for backup, disaster recovery and secondary data storage. By using Flash, it lets you put your backup data to work for Dev/Test, QA and analytics. Instantly backup and recover data from any primary storage system. And our integration with Veeam backup software simplifies data lifecycle management and provides a path to cloud archiving.
Before you get started
As you can imagine it’s as easy as setting up one of the existing Nimble Arrays, as I blogged about previous (Setup via GUI, via CLI). Actually the configuration via CLI is the exact same!
First things to note; the SFA ships with the NimOS 4.x, which is now HTML5 based, and there is extra port requirement for access if you have a firewall or a web proxy in the situ, TCP 5392, which is used for RESTapi access. In my testing, I found that the Sophos web filter that was setup in transparent mode, caused issues with my login page on the Nimble, when I removed it from the equation, I noticed my Firefox gave me a pop-up window as per the below.
How to setup the array – initial configuration
- Launch the Nimble Setup Manager, this can be downloaded from https://infosight.nimblestorage.com
You’ll see below I actually used an older version, and it still worked fine discovering the array. When you click next, you’ll be presented a dialog box explaining that your default browser will be launched to continue the setup (as part of the new HTML5 interface).
- Accept the certificate error, as the Nimble uses a self signed cert on the web interface
- Scroll to the bottom of the EULA, then accept the T+Cs and click “Next”
- Choose your setup method;
- Either a new device from scratch,
- Add to an existing Nimble Storage Group
- Enter the following basic settings
- Array Name
- Group Name
- IP address, Subnet, Default Gateway, Domain Name
- Admin password for default account “admin”
- Clicking next, the array will accept the settings and initialize itself
- Once completed, clicking continue will reload your web browser tab to the IP address configured in the previous step, you will need to bypass the cert error again.
How to setup an SFA – Main configuration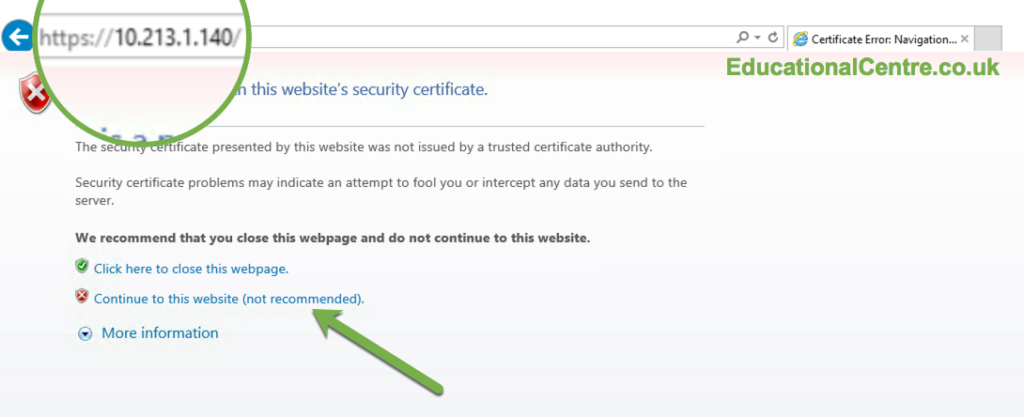
- Login using the password configured earlier, you’ll notice that the username is grayed out and cannot be changed yet. This is because the setup of the array is not yet completed.
- Setup your subnets, in this example, we have one management network, which is already configured, and a second subnet which will be used for the iSCSI traffic. (If you have an FC array, then there will be no subnets to setup for the FC traffic).
- Setup which interfaces on the array will be part of which subnet, you will need to enter IPs for each Data interface. You will also enter two more IP addresses on the management VLAN to be used as diagnostic IP addresses.
- Enter your domain name and DNS Servers
- Set your NTP server and Time Zone
- One the final page, setup the Email alert settings, connection to Nimble Cloud Analytics, and proxy server if needed. Clicking finish will submit the settings to the array to finish the setup. Finally you will be given a reminder of the firewall settings to configure, and clicking continue on this dialog message will take you to the login page again for your Nimble.
When you login to a Nimble device now, you have the option to display a message banner, below is the default, and then finally the new interface itself. This is my test array after I have loaded some data and such onto it.
And that’s a wrap! Very simple and certainly took me longer to take the screenshots and upload them than it does to configure a Nimble Storage Device from scratch.
Regards
Dean