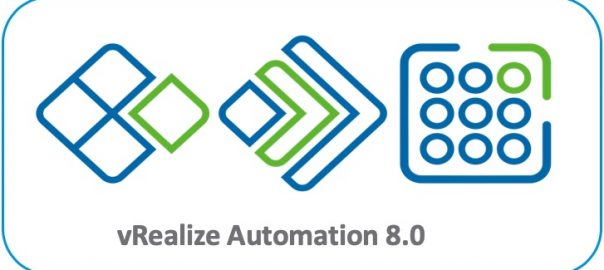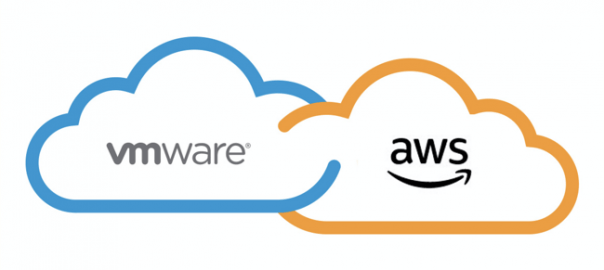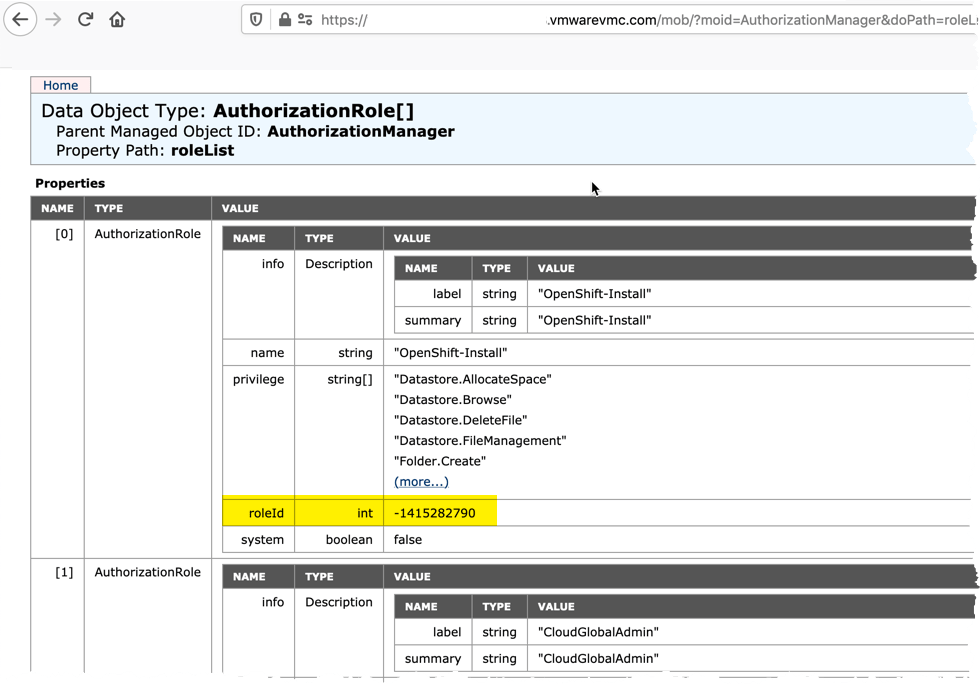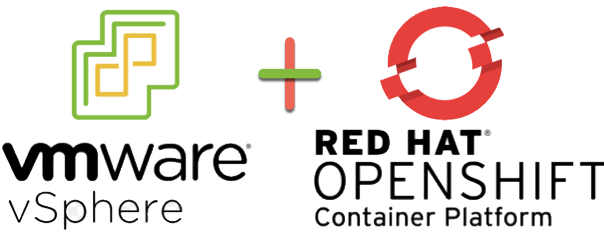To simplify the deployment of Folding@Home appliances to vSphere environments, I have wrote a set of Terraform configuration files (script).
You will need two packages downloaded to your jump host.
And either download locally the VMware Folding@Home Appliance, or host it at remote location.
Use the git software to download my Terraform Git folder which contains the folder called Deploy-FAH.
git clone https://github.com/saintdle/Terraform.git
Move into the “Deploy-FAH” folder, and edit the terraform.tfvars file as needed;
cd Deploy-FAH
vi terraform.tfvars
Below is an example;
// Name of the vSphere server. E.g "vcsa.vmware.local"
vsphere_server = "vcenter.veducate.local"
// User on the vSphere server. E.g "[email protected]"
vsphere_user = "[email protected]"
// Password of the user on the vSphere server. E.g "password"
vsphere_password = "Password1234!"
// Name of the vSphere data center. E.g "datacenter"
vsphere_datacenter = "Datacenter"
// Name of the vSphere cluster. E.g "Cluster"
vsphere_cluster = "Cluster"
// Name or IP of the vSphere host in the cluster to deploy your VM to. E.g "esxi-01" or "192.168.1.20"
vsphere_host = "10.10.2.4"
// Name of the vSphere data store to use for the VMs. E.g "VSAN"
vsphere_datastore = "Datastore"
// Network to connect virtual machine
vm_network = "Freale_NW1"
// Number of instances to deploy
instance_count = 2
// VM Machine Name (an index will be appended i.e FAH-1, FAH-2,)
vm_name = "dean-test"
// Number of CPUs to set on deployed Virtual Machines
num_cpu = 2
// Memory to set on deployed Virtual Machines (in MB)
memory = 4096
// Name of vSphere Resouce Pool to be created. E.g "FAH-VMs"
vsphere_resource_pool = "dean-test"
// Name of VM folder to be created. E.g "FAH-VMs"
vsphere_vm_folder = "dean-test"
// Location of OVA file if using a local location - if using remote location, leave this as null
local_ovf_path = "/home/dean/Deploy-FAH-3/VMware-Appliance-FaH_1.0.4.ova"
// Location of OVA file if using a remote location - if using local location, leave this as null
remote_ovf_path =
// Enable SSH in FAH Appliance (True or False)
ssh_enable = "True"
// FAH appliance root password
root_password = "VMware1!"
// FAH Username you wish to be associated with in the statistics tables
fah_user = ""
// FAH Team you wish to be associated with in the statistics tables
fah_team = "52737"
// FAH Passkey to verify your user in the statistical tables (this is optional from FAH project)
fah_passkey = "unique_id"
That’s it, no more changes needed, it’s as simple as running the following to deploy your appliances;
#This will download the terraform providers as needed
terraform init
#This will show you the planned changes and make sure they are possible
terraform plan
#This will run the configuration to run the deployment
terraform apply
You can use the latest version of Terraform, version 0.13.5 as of the publishing of this post.
Quick notes
This terraform configuration uses some advance configuration in the folder “FAH-Appliance”, under the main.tf file. Here it reads the “remote_ovf_path” variable, and acts based on if it is null or not. If there is a variable set, then it runs the command to deploy from a remote location. If variable is null, then it looks to the “local_ovf_path”, and processes this to deploy an OVF/OVA from the local location.
dynamic "ovf_deploy" {
for_each = "${var.local_ovf_path}" != "" || "${var.remote_ovf_path}" != "" ? [0] : []
content {
// Path to local or remote ovf/ova file
local_ovf_path = "${var.local_ovf_path}" != "" ? "${var.local_ovf_path}" : null
remote_ovf_url = "${var.remote_ovf_path}" != "" ? "${var.remote_ovf_path}" : null
disk_provisioning = "thin"
ovf_network_map = {
"VM Network" = data.vsphere_network.network.id
}
}
}
Thanks to Grant Orchard from HashiCorp helping me with this part of the config.
Interesting in where you can take this further, check out this post from Robert Jenson, using VMware CodeStream for an Infrastructure as Code deployment using GitHub as a source repository, and terraform for the deployment.
Regards