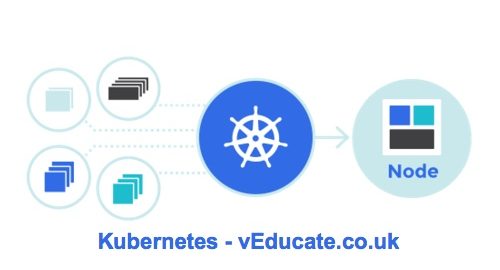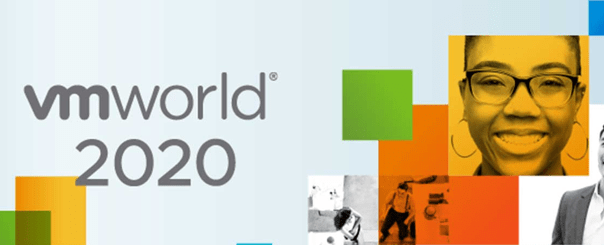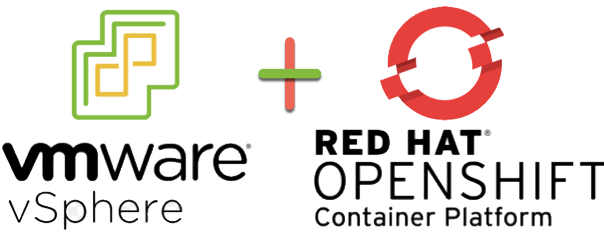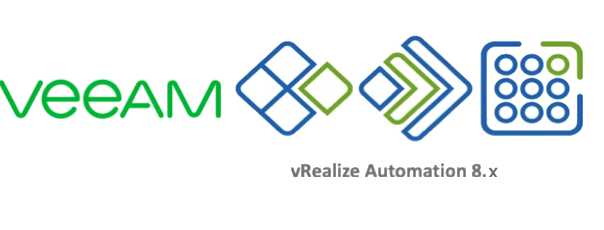The issue
After patching/upgrading your vCenter 6.7 appliance, the vCenter UI shows the latest build number, but in VAMI you see the older VAMI build number.
To troubleshoot upgrade issues, you can look at the following file;
- /var/log/vmware/software-packages.log
In the log, you see the following error;
INFO:vmware.vherd.base.software_update:Setting appliance version to 6.7.0.31000 build 13643870
ERROR:vmware.vherd.base.software_update:Got exception while trying to save metadata to a file: Unexpected content in /etc/issue file. Data: {Unique_Data}
The cause
This issue is thrown when a custom login banner is set by configuring the advanced setting “config.etc.issue” and the default values which include the version number and deployment type have been removed.
Default lines example; VMware vCenter Server Appliance 6.7.0.31000 Type: vCenter Server with an external Platform Services Controller
- William Lam documents how to configure custom banners in this blog post.
The Fix
To workaround this issue follow the steps below:
- Modify the /etc/issue file to the original before patching.
The file ‘/etc/issue’ contents can be customized but the defaults lines which has the version number and deployment type must be kept for patching to succeed.
- Check the VAMI page for product version and type and update the /etc/issue file accordingly.
Example: /etc/issue :: (Original Content from a LAB). Note line 1 and 3 should be blank. Line 2 will have the version and line 4 will have the deployment type, as shown in the below example: root@vcsa1 [ ~ ]# less -N /etc/issue 1 2 VMware vCenter Server Appliance 6.7.0.31000 3 4 Type: vCenter Server with an external Platform Services Controller 5 /etc/issue (END)
This issue will be fixed in a future release.
Note: Since I originally drafted this blog post, VMware have now produced an external KB. https://kb.vmware.com/s/article/76024
Regards