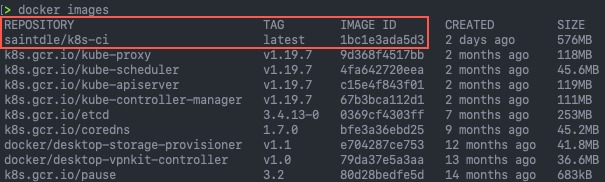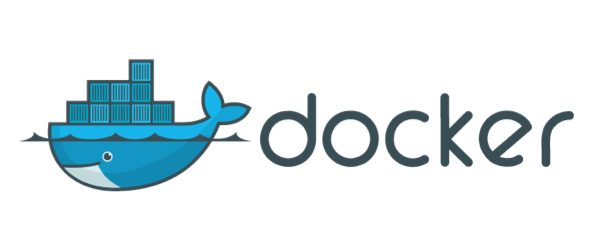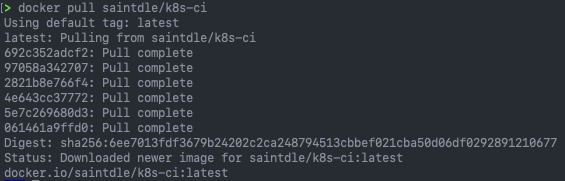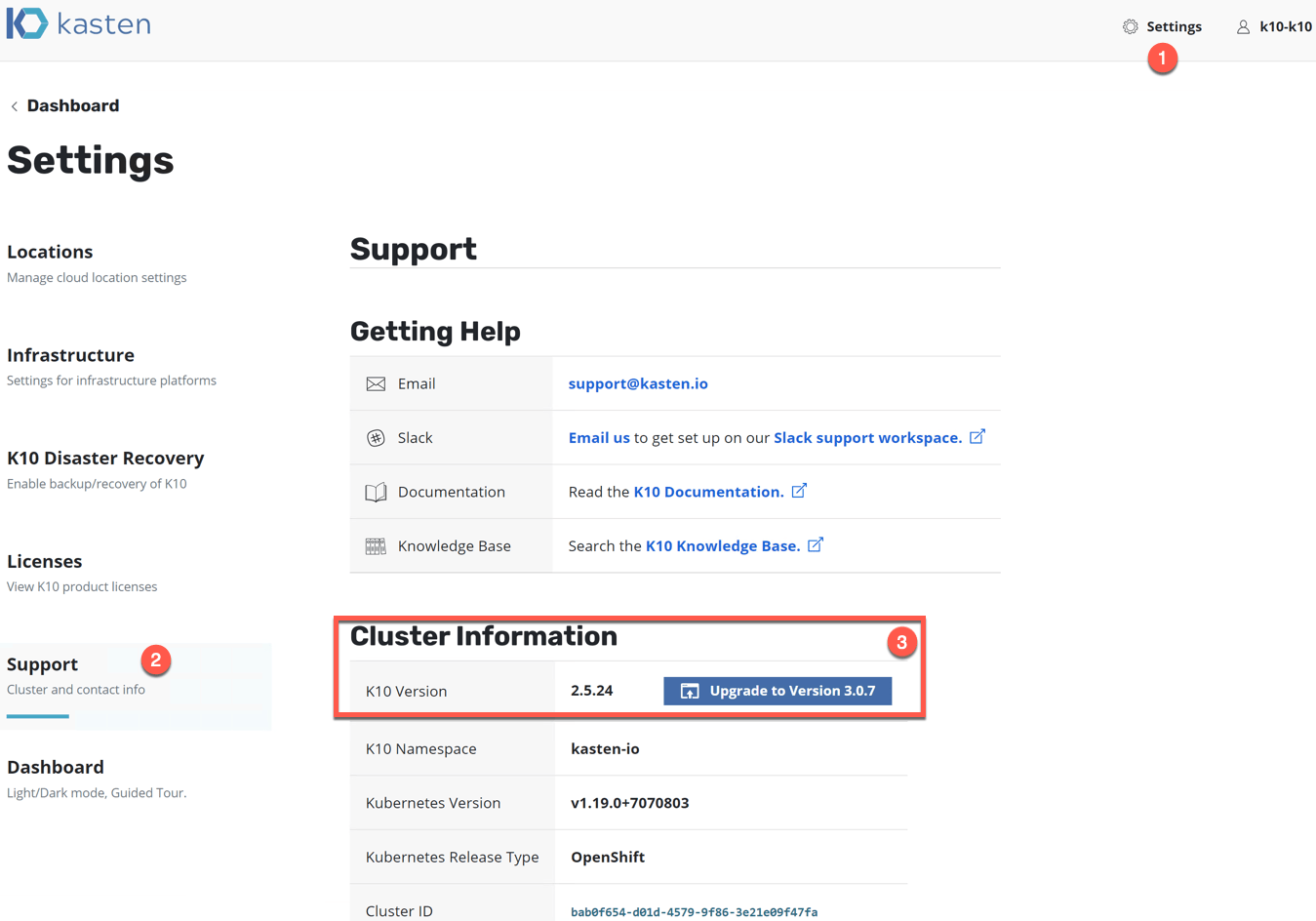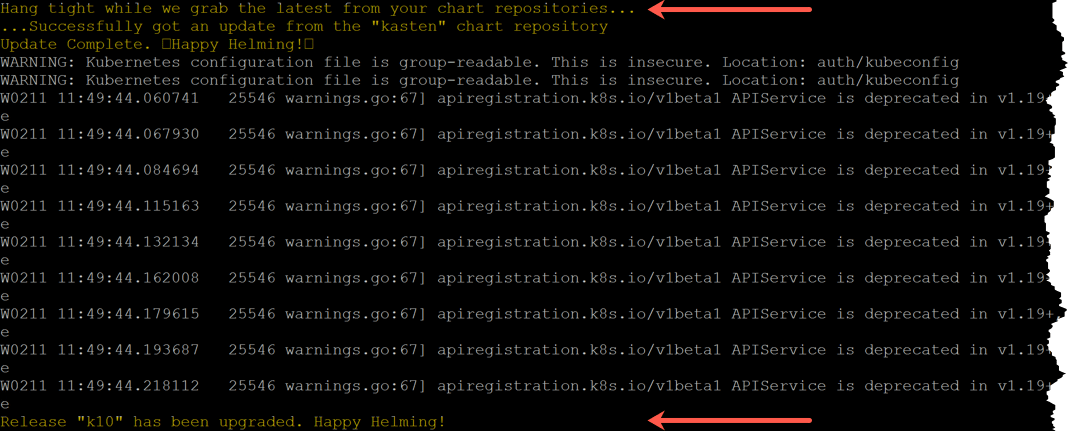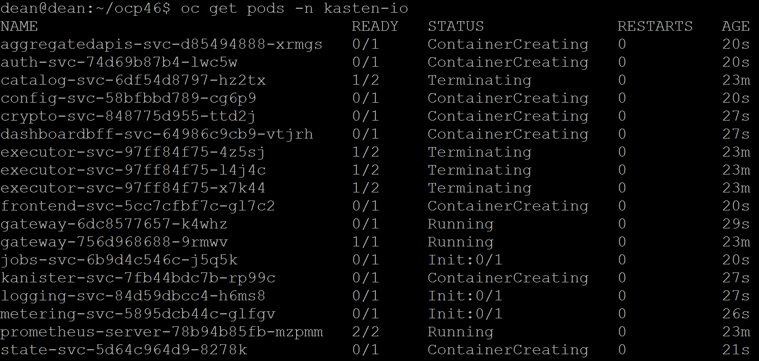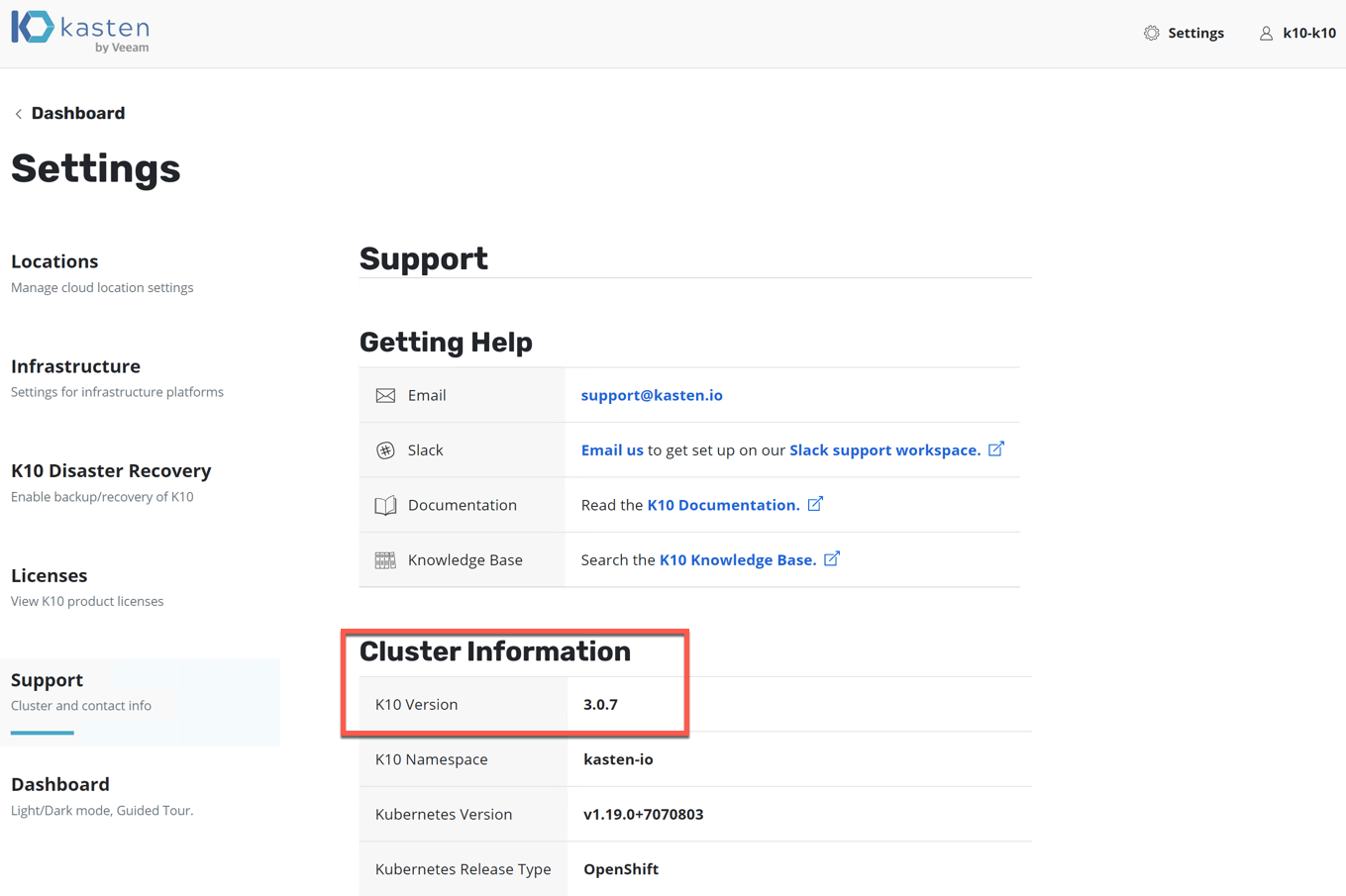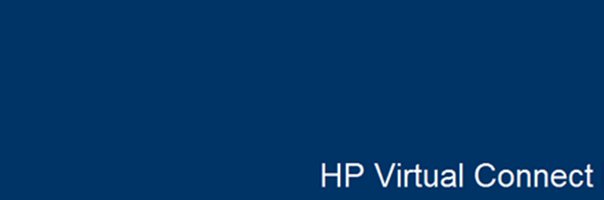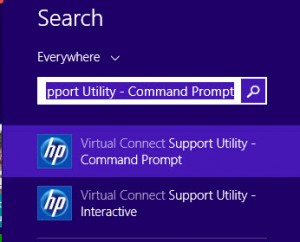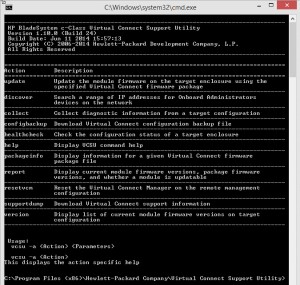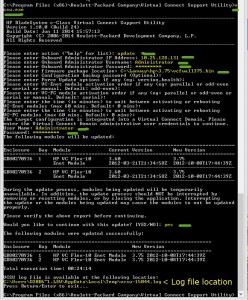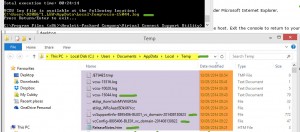Hi,
Only a quick post, but after my last bashing of HP virtual connect. I’ve had to endevour another upgrade for a different customer. This time with two HP chassis that are connected together.
For this customer they are on version 3.30 and need to upgrade to the latest version 4.41.
After speaking with HP support, the suggested upgrade path is;
3.60 / 3.70 / 4.10 / 4.20 / 4.31 / 4.41
For me the each firmware took around 35 to 45 minutes to complete. And you need “Virtual Connect Support Utility 1.11.0” to upgrade to 4.31 and above.
Note: that if you use the vcsu.exe tool and have mutliple flex-10 modules connected together in a domain, the firmware will update all the modules at once, you cannot upgrade just 2 modules of 4, for example.
How to update the Virtual Connect Manager
Note: Please plan downtime for this, as in my case it took everything offline whilst updating both modules.
So to update the Virtual Connect Manager, leave the web interface, as you don’t do it there, you need to download the “Virtual Connect Support Utility”, you can find the latest version here.
To do this, you open up the command interface,
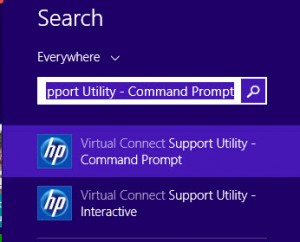
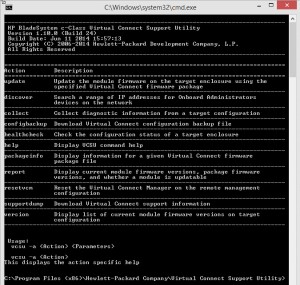
As you can see this launches a command prompt in the install area of the utility.
1. Type vcsu.exe and enter
2. Type update and enter
3. Enter the IP address of the Onboard Administrator, username and password.
4. Drag your firmware file from its location into the CMD prompt window and this will automatically out the file location in for you.
4. Click through the options until it says “Initializing, please wait… [Step 1 of 2]”
5. When prompted it will tell you its discovered the Virtual Connect domain, enter the username and password for the Virtual Connect Manager
6. Enter yes after confirming the version you are on and version you are going to.
7. Once done it will tell you its completed and where the log files are loaded.
Here is a full screenshot of the process, with the steps highlighted in yellow with green marks for easy identification.
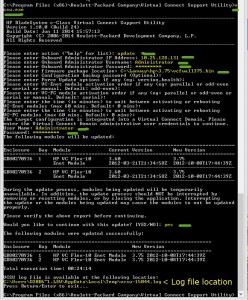
Things to know about the Virtual Connect Support Utility
it saves everything in your temp location, so where it tells you it’s saved the log, copy the location and open it up
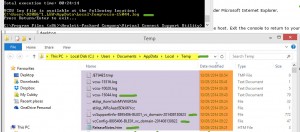
So it doesn’t just output a file which is the copy of your update session, which in this case is called “vcsu-15044.log”
It saves a copy of your Virtual Connect Manager settings before the upgrade, of which mine was called “vcConfig-8895406-BLE01_vc_domain-201408130822”
And finally there is the Support Info output which can be used by HP support to determine the status of your hardware before and after the firmware update “vcSupportInfo-8895406-BLE01_vc_domain-201408130823”
If you run the “collect” command, then it produces an output to the temp location for the following files
– Session output
– ShowAll of OA
– ShowAll of Virtual Connect Manager

Regards
Dean