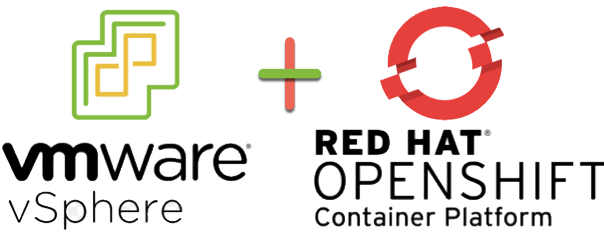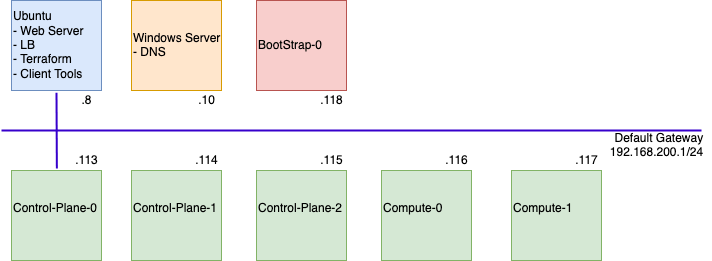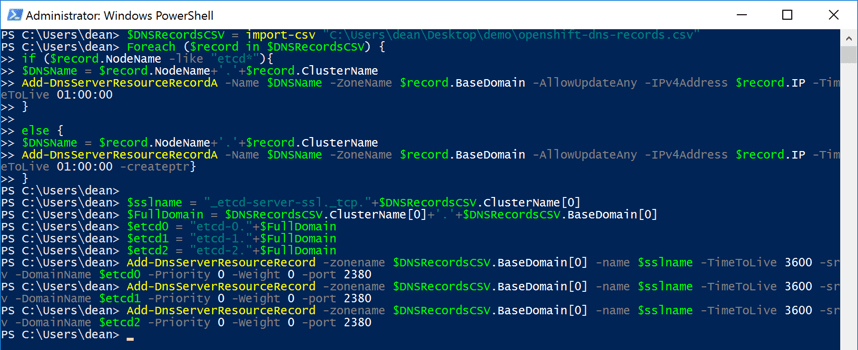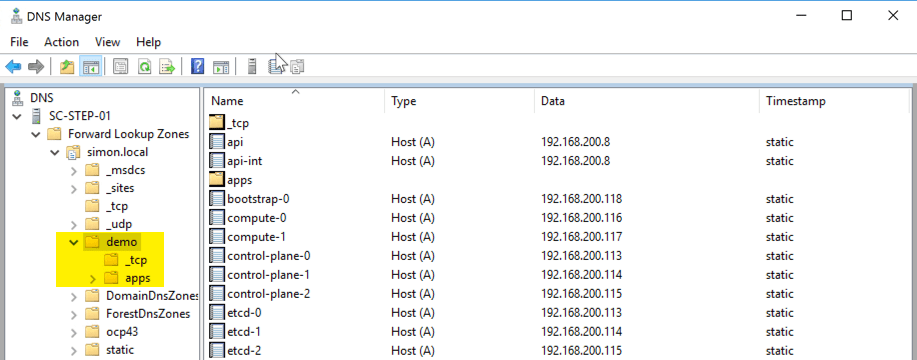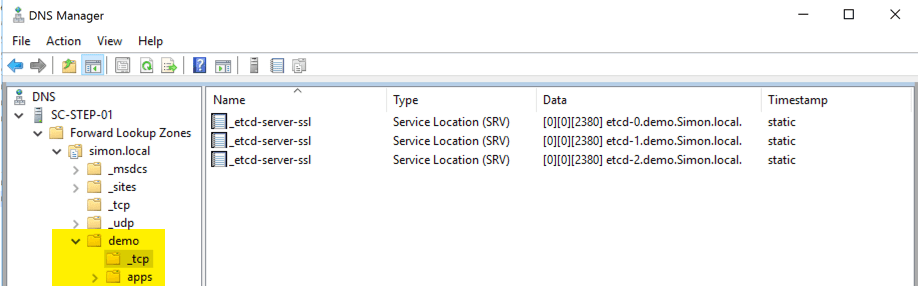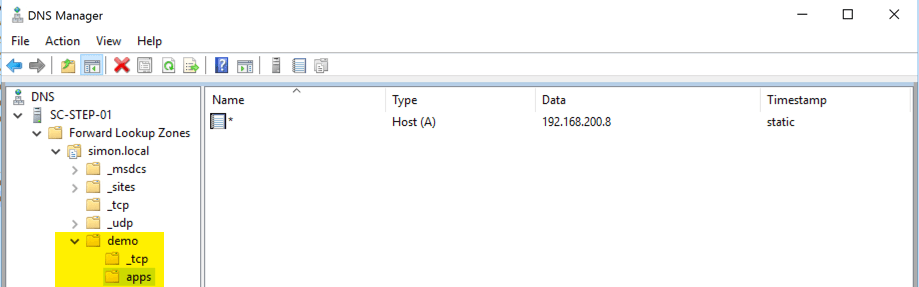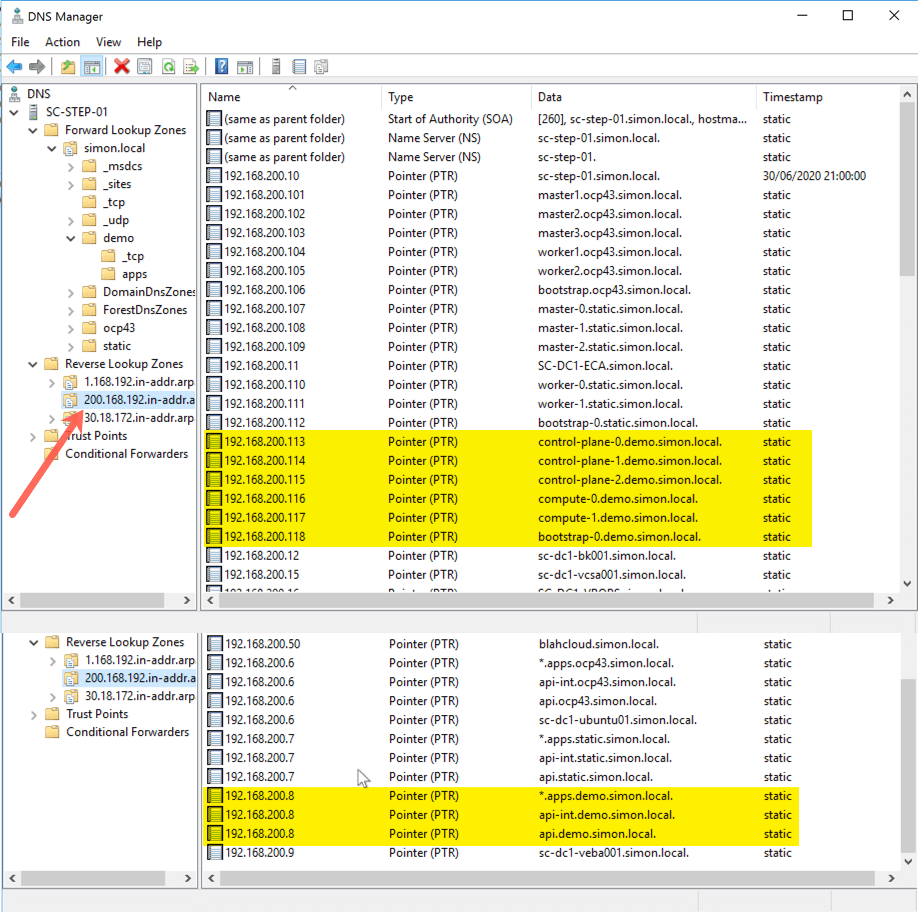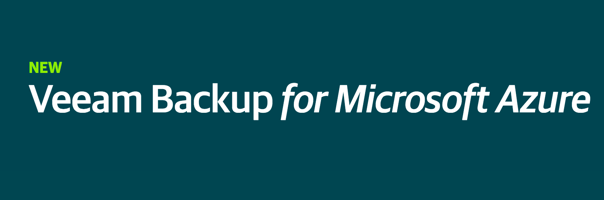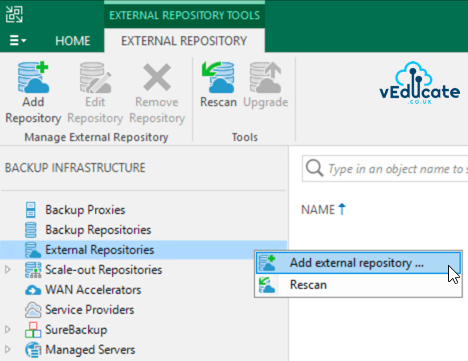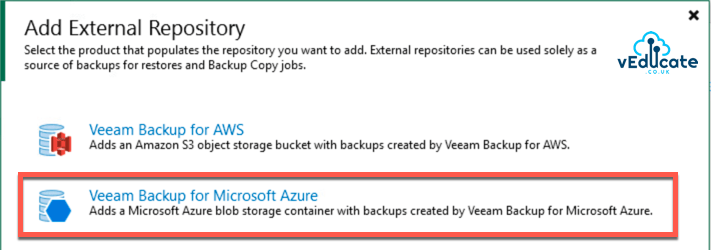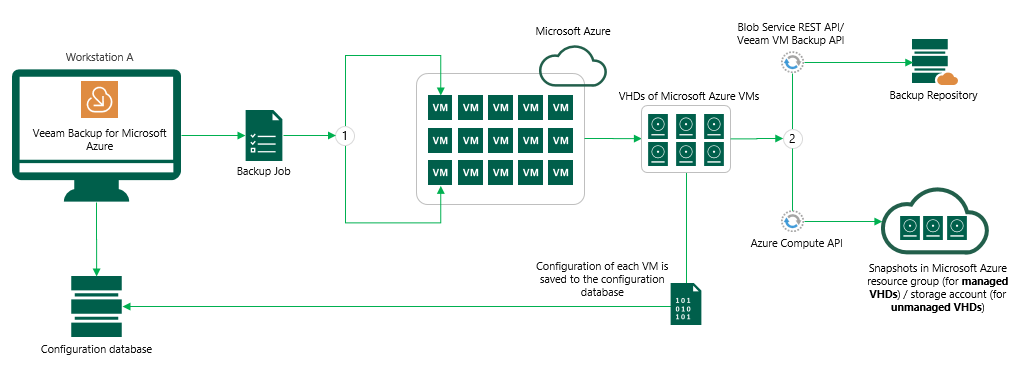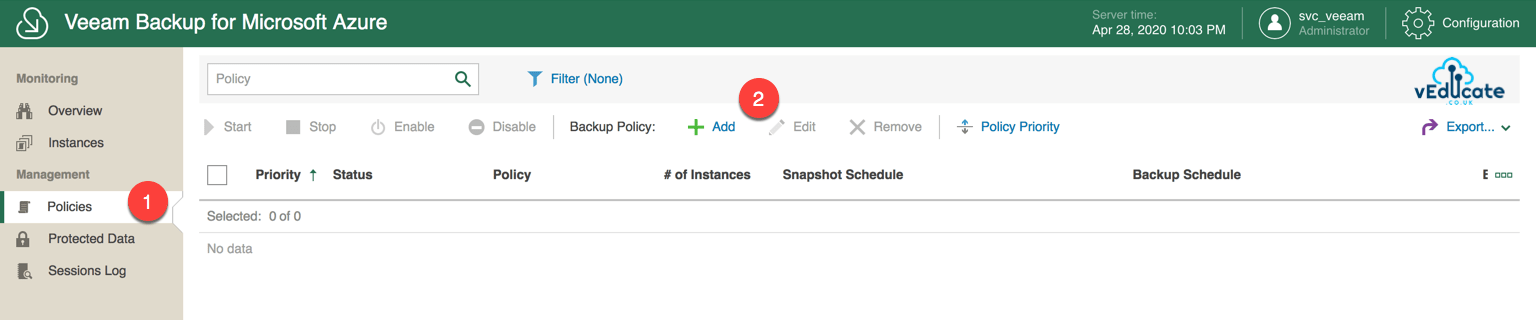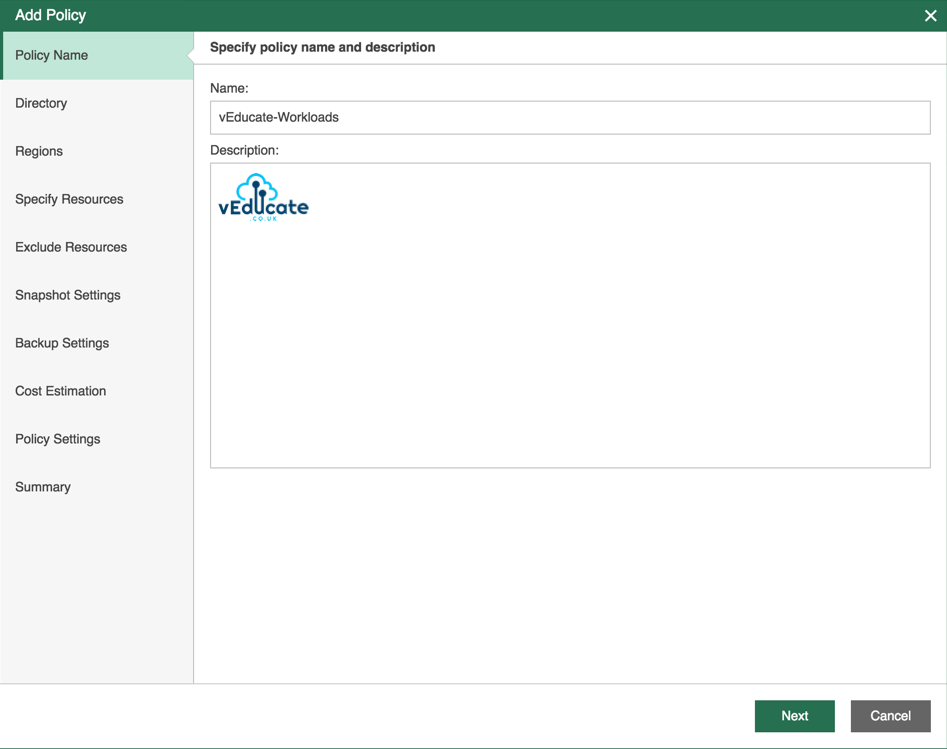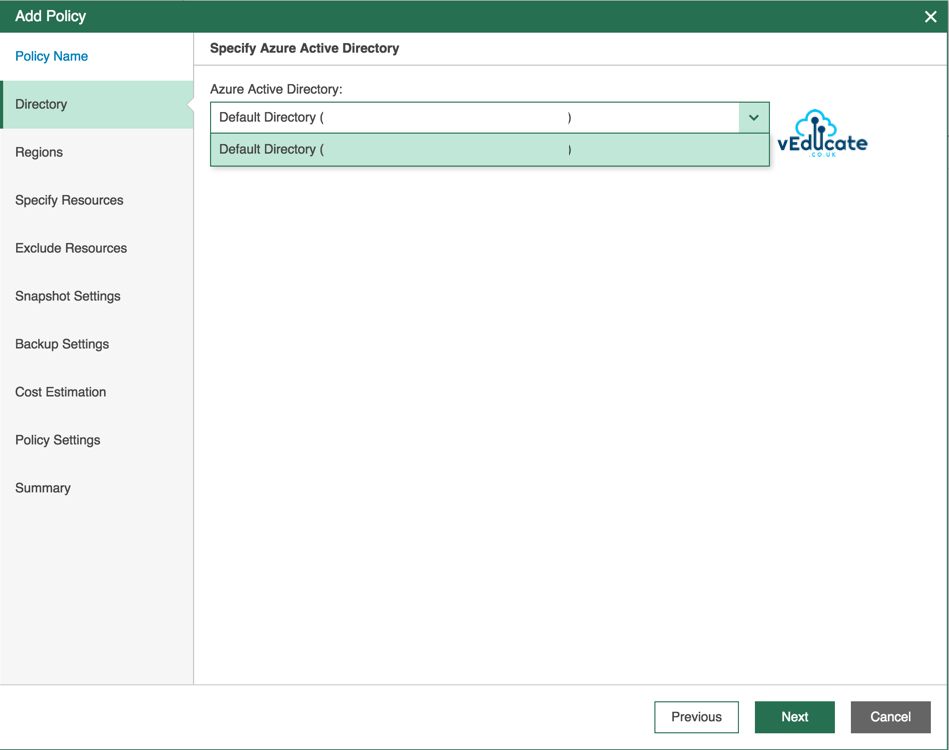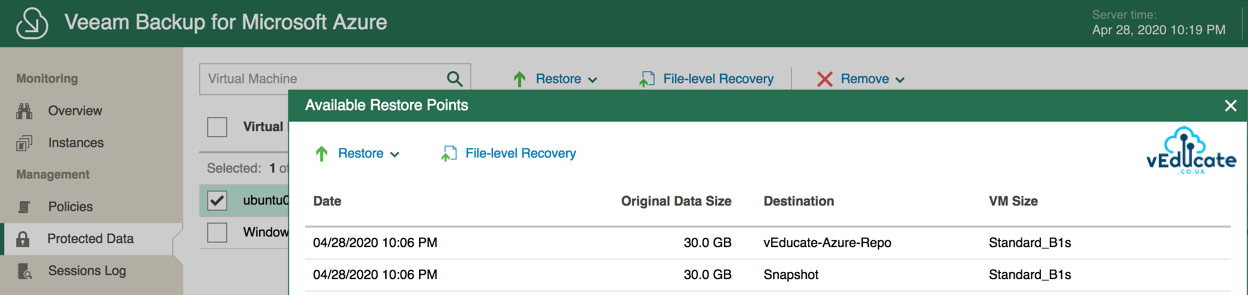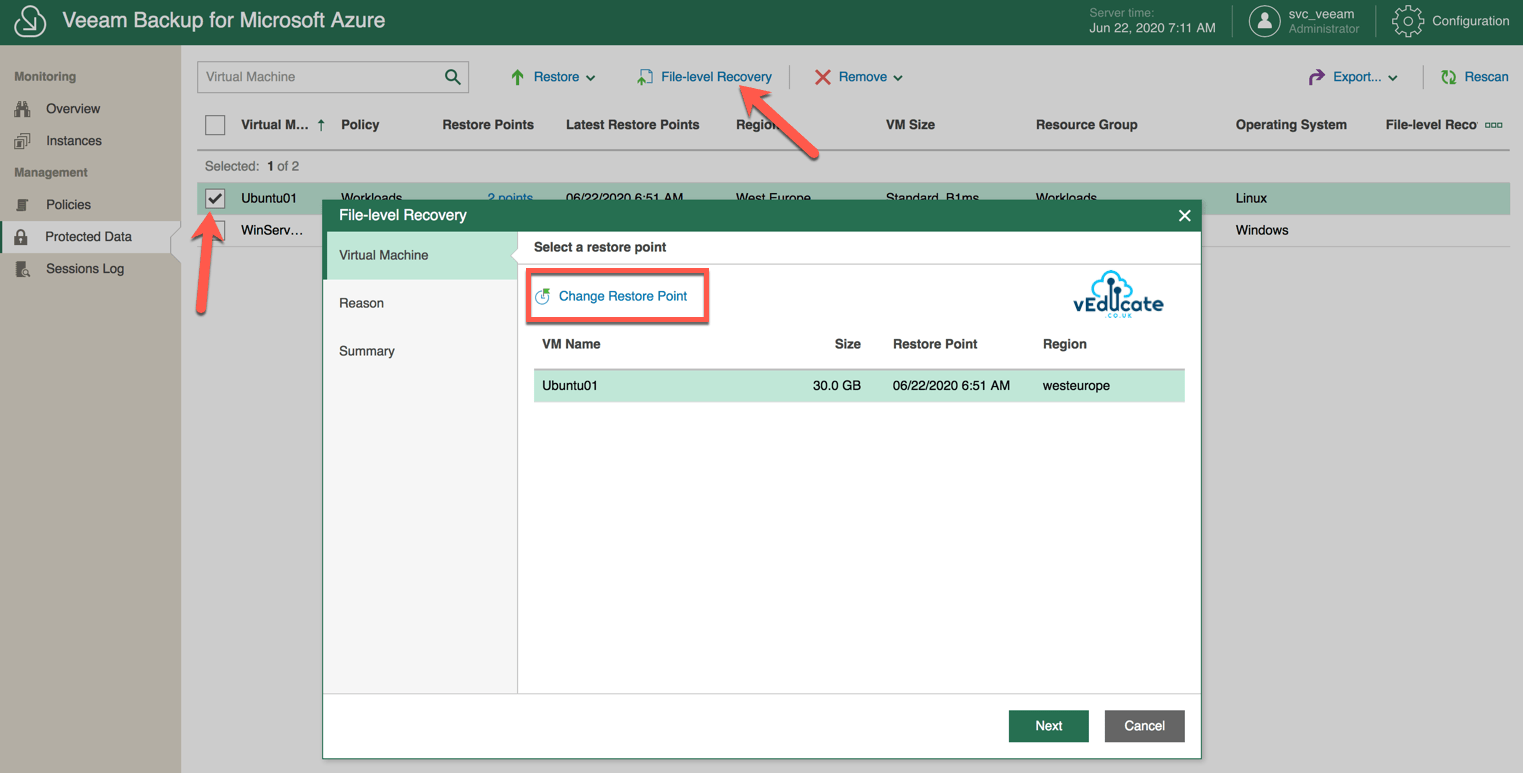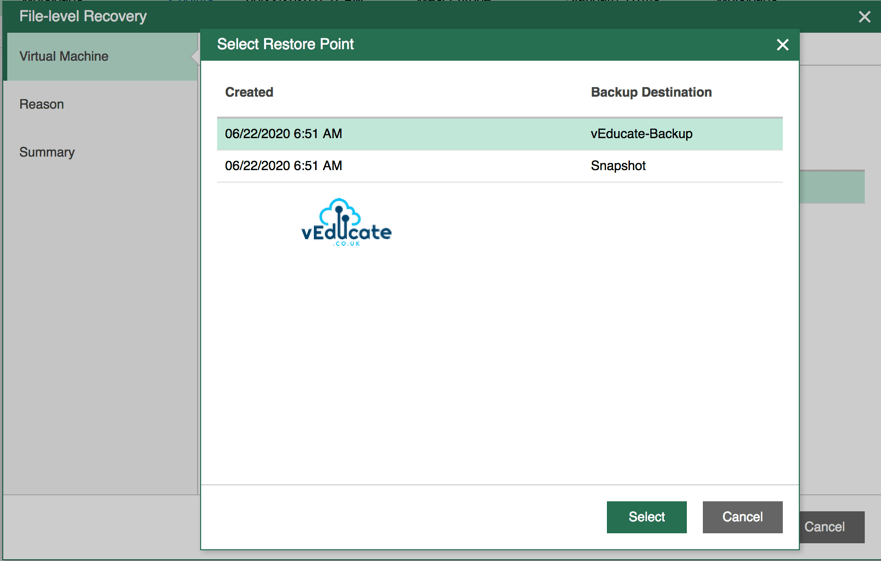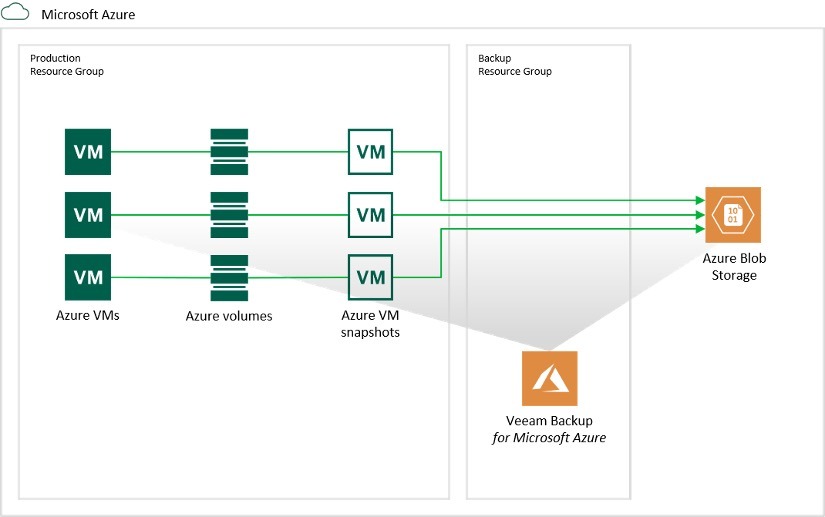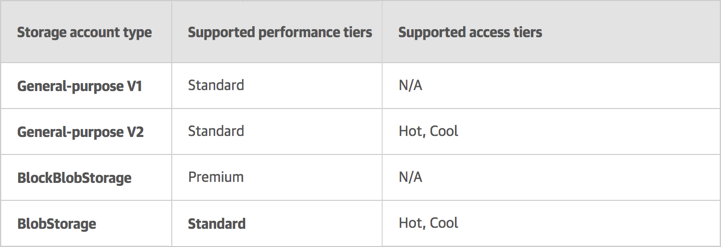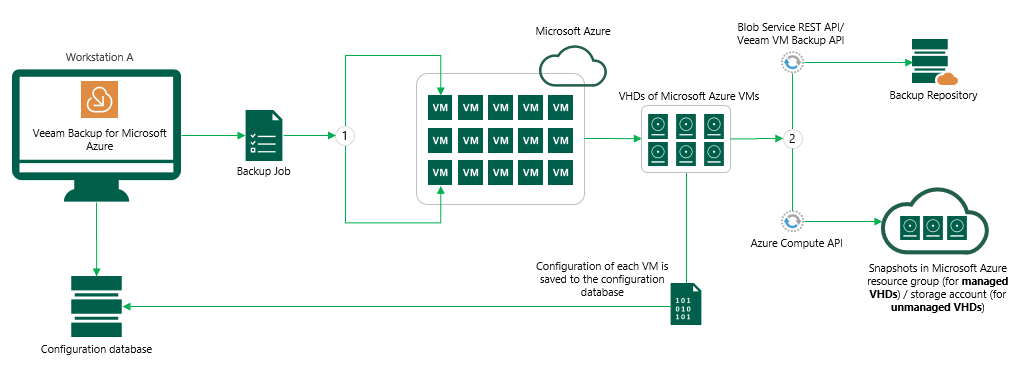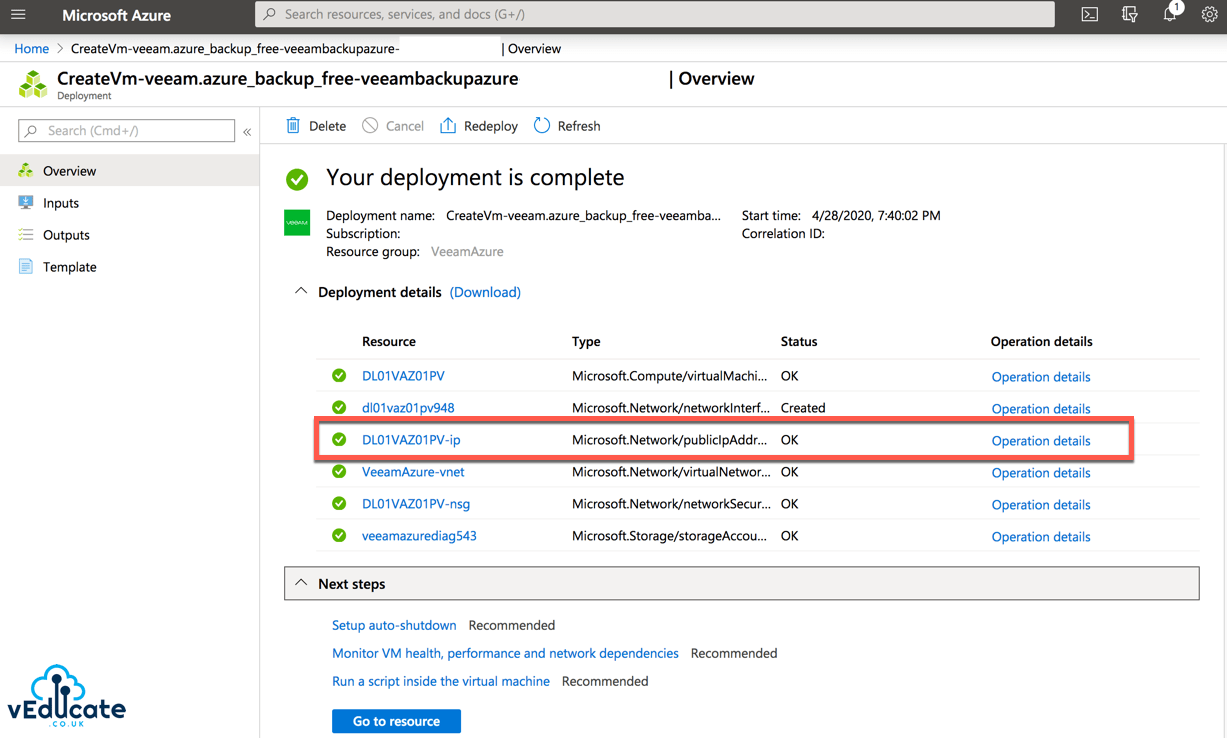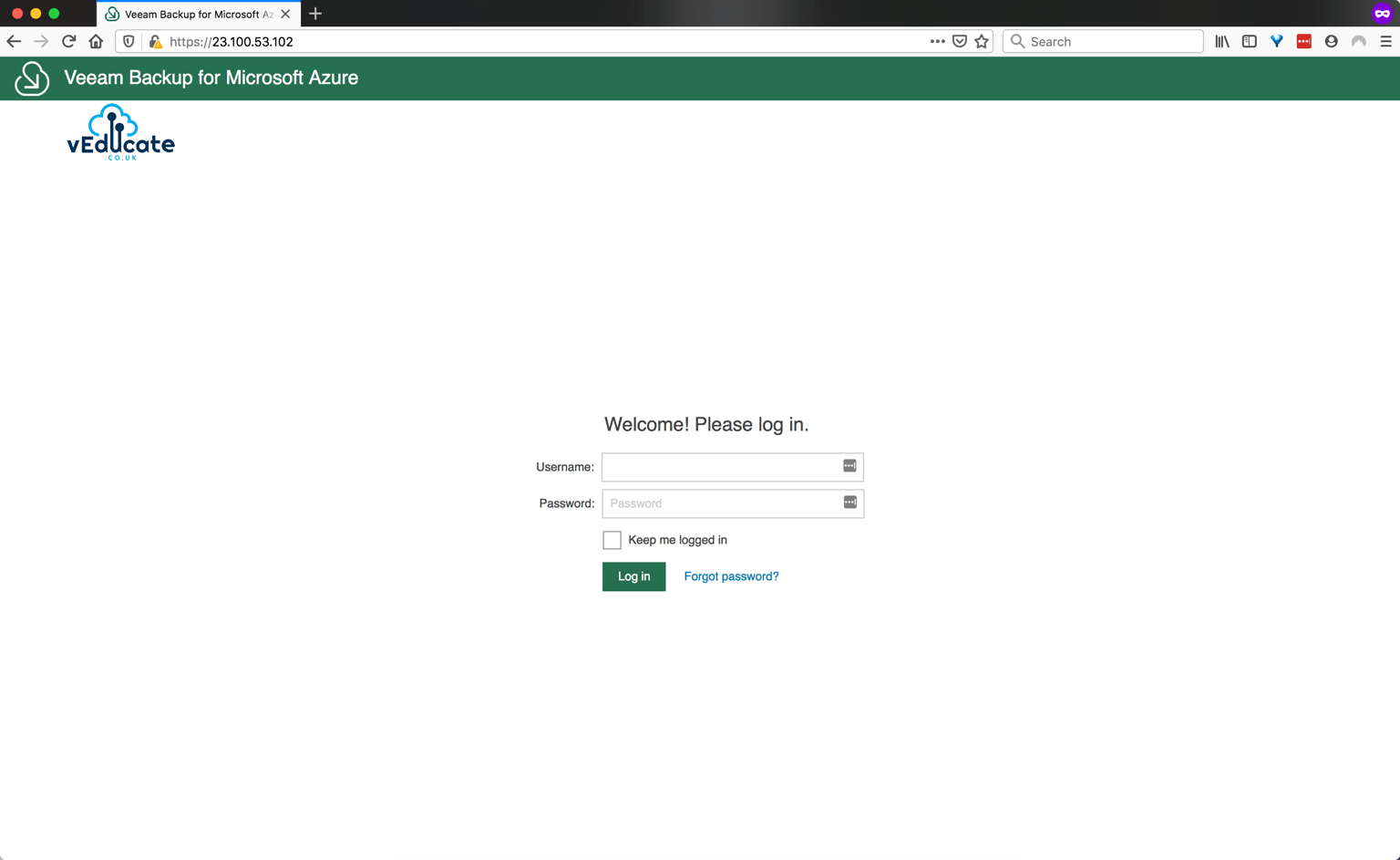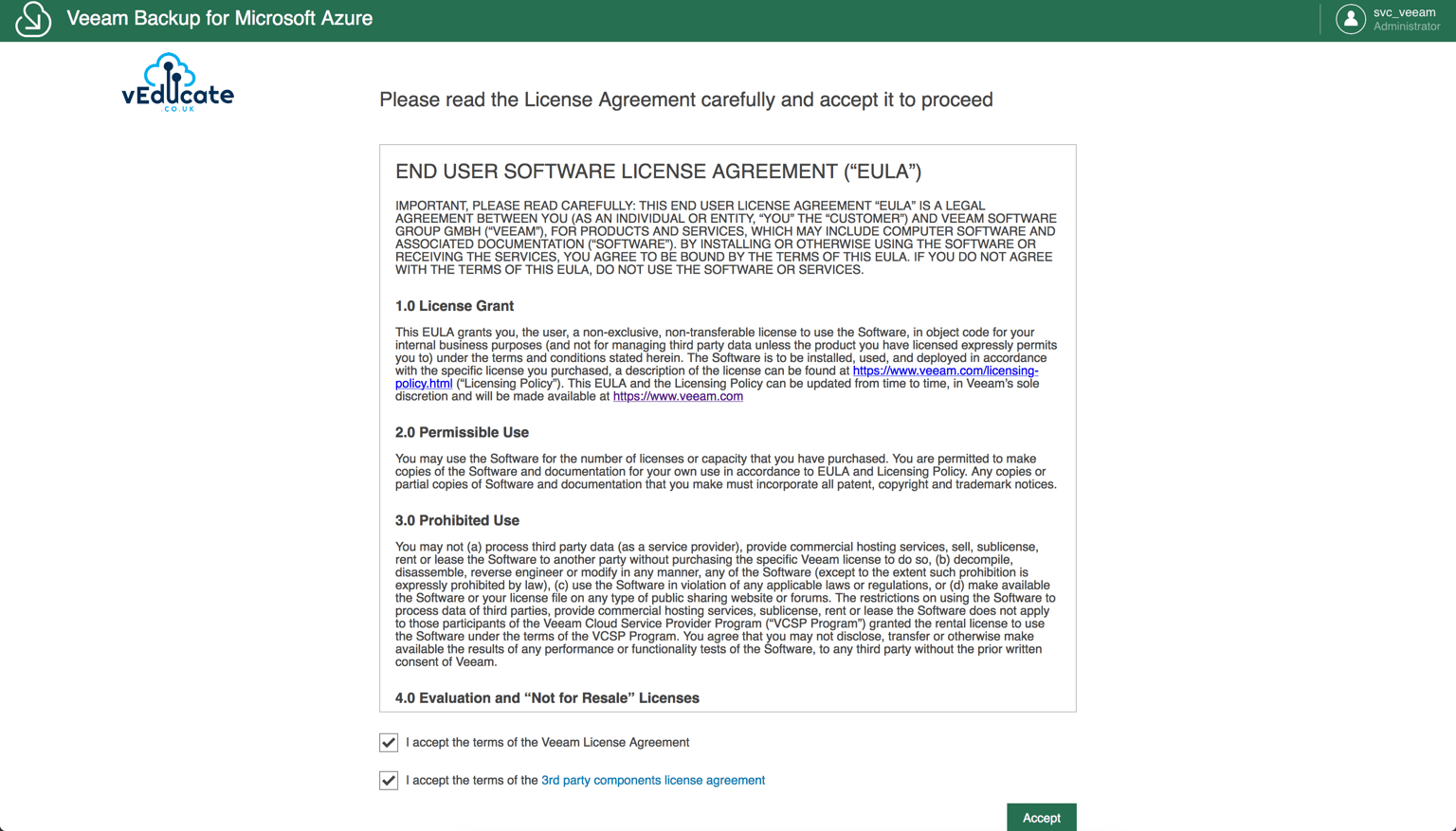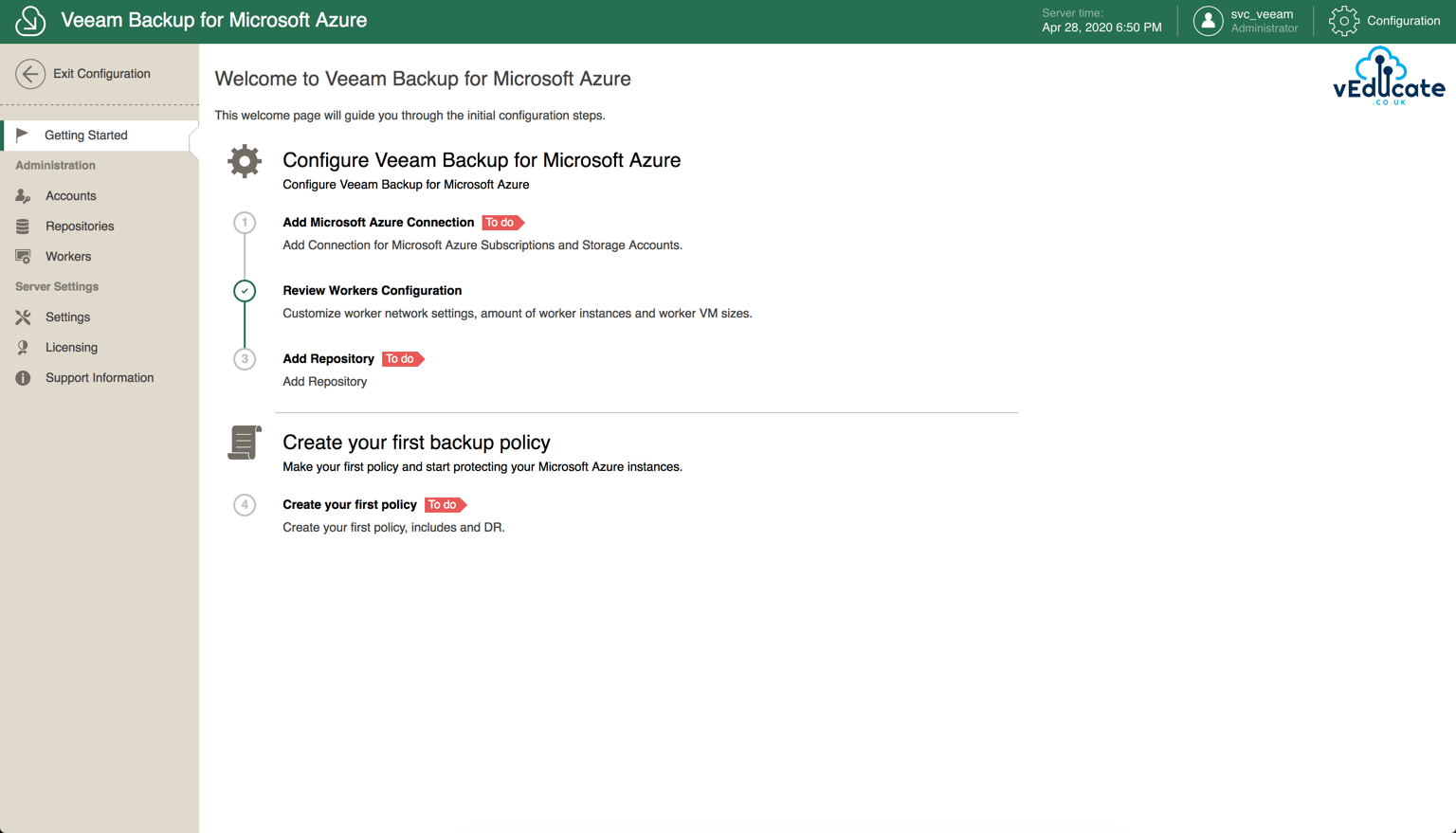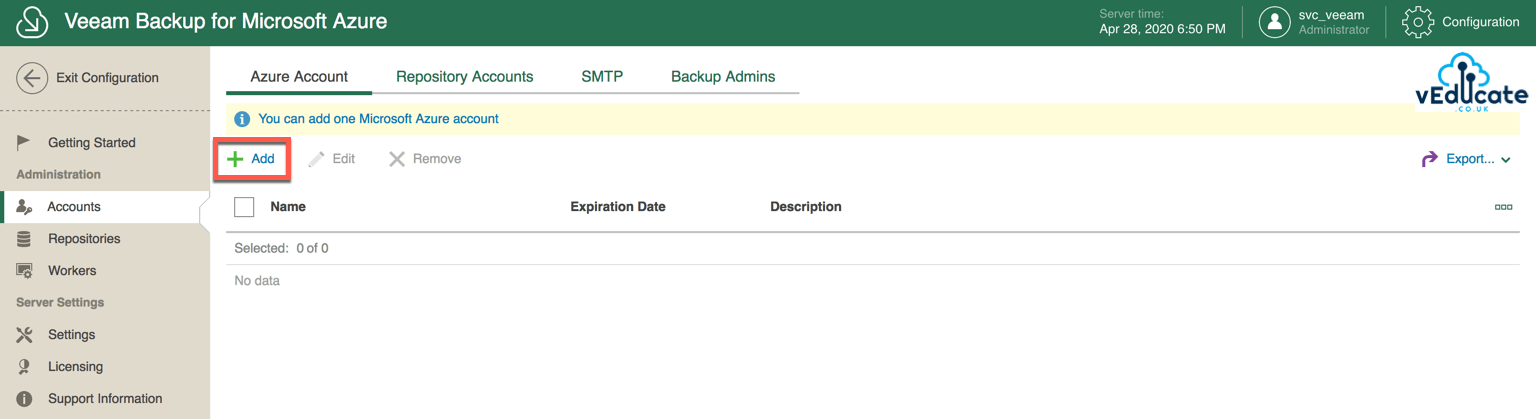Install OpenShift 4.x on vSphere 6.x/7.x
The following procedure is intended to create VM’s from an OVA template booting with static IP’s when the DHCP server can not reserve the IP addresses.
The Problem
OCP requires that all DNS configurations be in place. VMware requires that the DHCP assign the correct IPs to the VM. Since many real installations require the coordination with different teams in an organization, many times we don’t have control of DNS, DHCP or Load balancer configurations.
The CoreOS documentation explain how to create configurations using ignition files. I created a python script to put the network configuration using the ignition files created by the openshift-install program.
Reference Architecture
For this guide, we are going to deploy 3 master nodes (control-plane) and 2 worker nodes (compute This guide uses RHEL CoreOS 4.3 as the virtual machine image, deploying Red Hat OCP 4.3, as per the support of N-1 from Red Hat.
We will use a centralised Linux server (Ubuntu) that will perform the following functions;
- Load Balancer – HAProxy
- Web Server – Apache2
- Terraform automation host – version 0.11.14
- The deployment will be semi-automated using Terraform, so that we can easily build configuration files used by the CoreOS VM’s that have Static IP settings.
- Using a later version of Terraform will cause failures.
- Client Tools for OpenShift deployment
- OC
- Kubectl
- Openshift-install
DNS will be provided by a Windows Server.
The installation will use a Bootstrap server to bring the cluster online, which will be removed at the end of the build process.
Deployment Steps
In this guide we will deploy our environment in the following order;
- Configure DNS
- Import Red Hat Core OS image into vCenter
- Deploy Ubuntu Host
- Configure Apache
- Configure HAProxy
- Install Client-Tools
- Install Terraform
- Build OpenShift Cluster configuration
- Configuring the Terraform deployment
- Running the Terraform deployment
DNS
Openshift uses a “clusterName.BaseDomain” format.
For example; I want to call my Openshift cluster Demo. And my DNS Domain is Simon.local, then my full format used by Openshift is “demo.simon.local”
Below is a table plan of the IP addresses you will use to build the environment.
The last three addresses are cluster level resources that are available on each control-plane node, accessible via the load balancer.
To configure the DNS records in Windows, you can use the Script and CSV file here
In the below screenshot, the script has created the “demo” domain folder and entered my records. It is important that you have PTR records setup for everything apart from the “etcd-X” records.