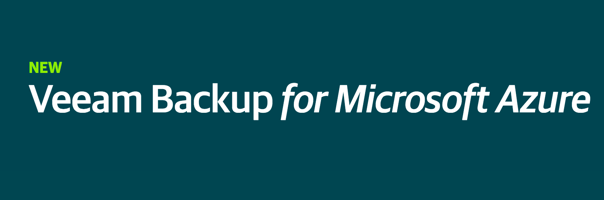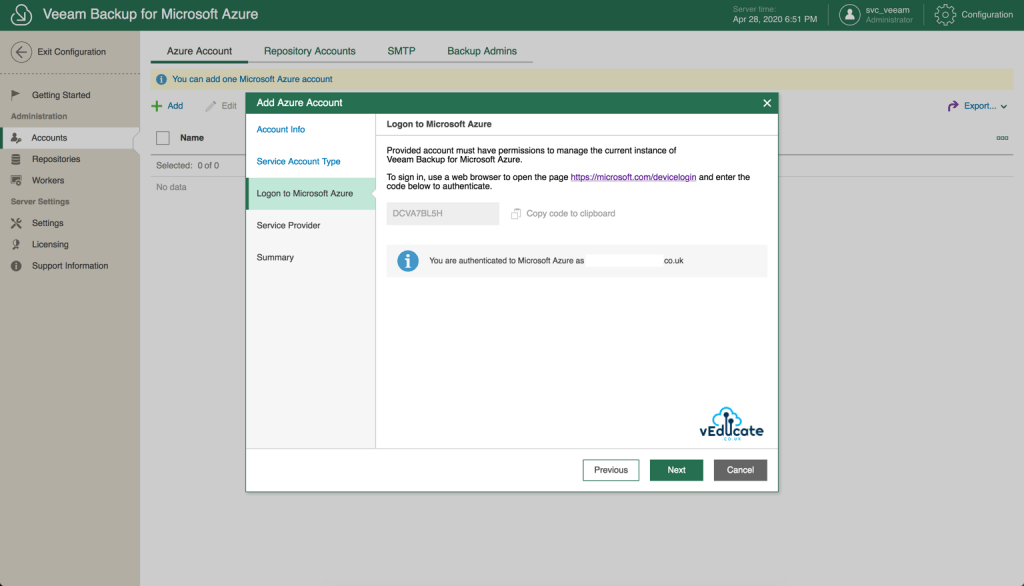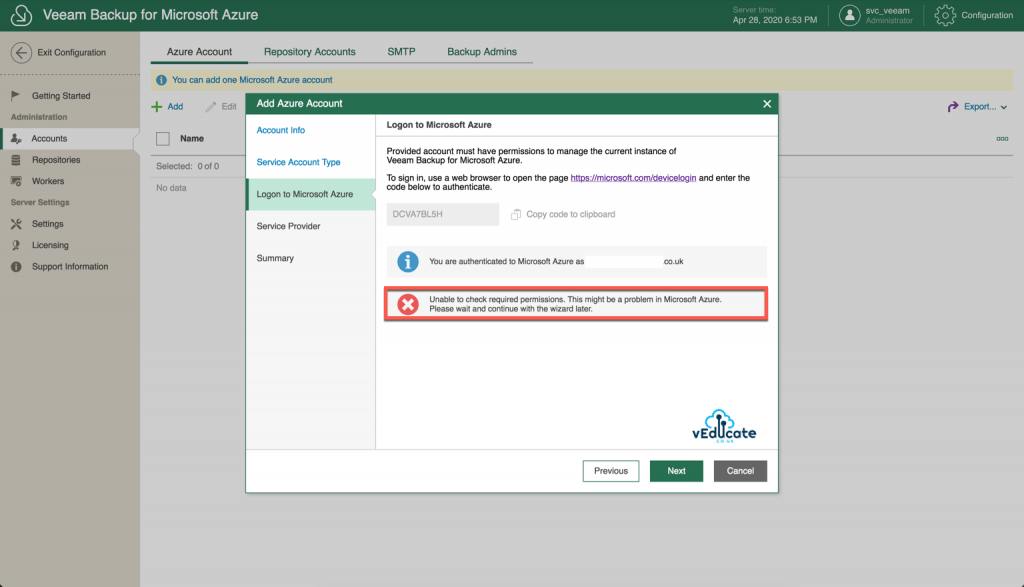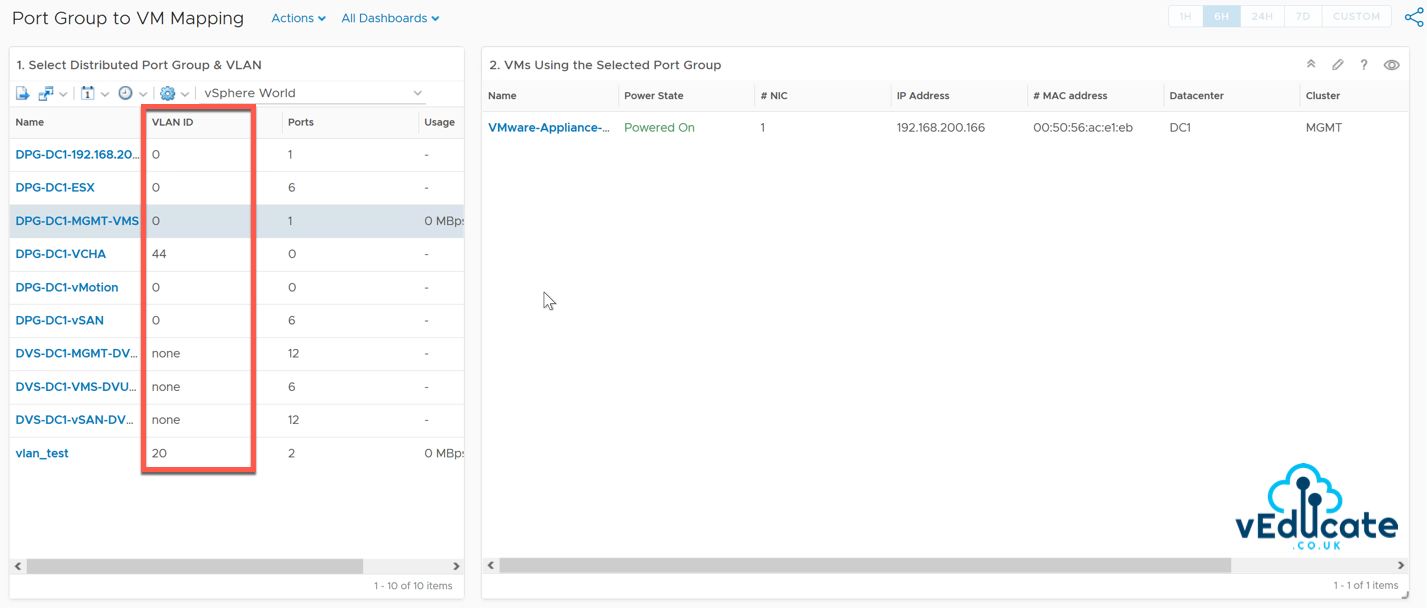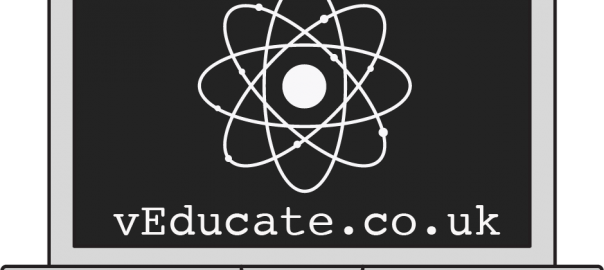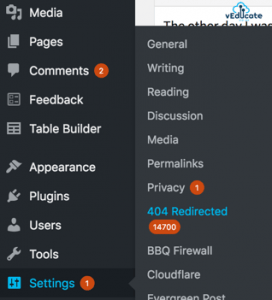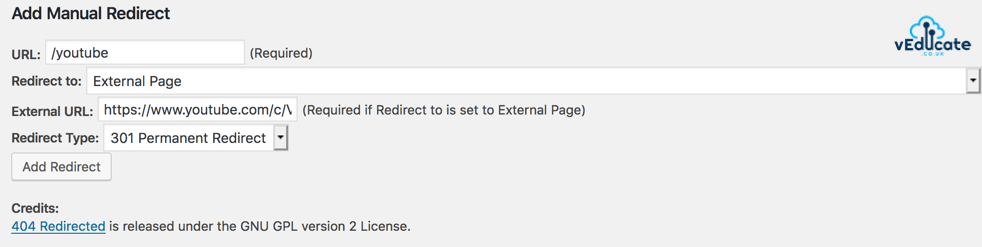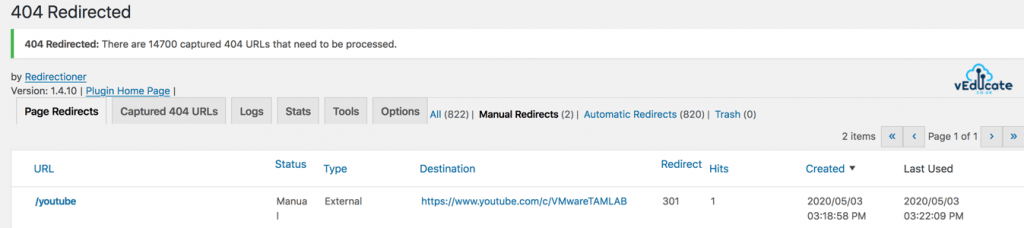Since my first post about joining the VMware Team in the Folding@home (F@H) project, a lot has happened, we have created an easily to deploy and use OVA via our Flings website, which once deployed, will connect to the F@H project and start contributing straight away.
I’ve been humbled to be part of this internal VMware project and provide some of the documentation for the Fling..
In this post I will cover a FAQ of the typical questions we have come across. A FAQ can also be found on the fling web page.
VMware Appliance for Folding FAQ
1. Where can I learn more about the Folding@home project?
I recommend you check out the Folding@home website
2. If I have no VMware software, can I still contribute?
Yes, the OVA Fling is designed for deployment on VMware Workstation, Fusion and vSphere products.
However you can simply run the F@H client locally on your workstation, laptop or home micro server. VMware Software is not needed!
3. I seem to be receiving no workloads, is my OVA working?
If you can see logs stating the below, this means there are no available work units for your appliance configuration. We recommend leaving your appliance running, and it will continue to search for available work units.
16:24:39:WU00:FS00:Connecting to 65.254.110.245:8080
16:24:40:WARNING:WU00:FS00:Failed to get assignment from '65.254.110.245:8080': No WUs available for this configuration
4. My appliance seems to not be working, and I see “vghetto-photonos login:” when I open the console for my appliance.
You need to deploy the appliance with the OS Root Password configuration, this is a mandatory parameter, as there is no default root password for PhotonOS builds.
5. Why cannot I not select to just work on COVID-19 projects?
This is not an option that’s available from the F@H team, however any work units for COVID-19 will be prioritised. These are the Covid-19 projects:
- CPU : 14328 – 14329 – 14530 – 14531
- GPU : 11741 to 11764
6. How many CPUs should I configure my OVA with?
This depends on your available resources, by default the appliance will deploy with 2 CPUs.
7. Are there any other optimizations I can make with my configuration?
You can consult the previous link for advanced client settings. We also recommend authenticating your work by using a PassKey, please see this link; https://foldingathome.org/support/faq/points/passkey/.
8. Can I deploy the OVA on a ESXi host?
Yes, however you will need to use the OVFTool, the Host Client UI is not supported. You can find sample scripts here; https://github.com/lamw/vmware-fah-automation
9. Can I deploy multiple OVAs at once?
Yes, you can reference the following automation options,
10. Can I deploy the OVA on Fusion or Workstation?
Yes, you can deploy our latest OVA (ver. 1.0.1 and higher) to both VMware Fusion and VMware Workstation.
11. What are my options for monitoring the appliance?
There are three options;
- Within the VM console itself, you can choose between the PhotonOS shell (ALT + F1) and Top screen (ALT + F2).
- Connecting the web client – https://OVA_IP:7396
- Using FAHControl to connect to multiple clients. This is installed by default with the F@H client on Windows and Mac OS X and there is a separate installer for Linux machines.
12. Is there something cooler, like monitoring in vROPs?
You can monitor the VMware Team’s performance using this vROPs dashboard; https://github.com/johnddias/vROps-Folding-at-Home
13. What ports and IP addresses do I need to open on my firewall?
- External (Internet)
- Inbound/Outbound on port 8080 or 80 to receive and upload Workload Unit (Please see Folding @ Home Documentation for a complete list of servers for security whitelisting)
- Internal
- Inbound/Outbound on port 36330 for remote management of FAHClient using FAHControl Center
- Inbound/Outbound on port 7396 for local web management of FAHClient using FAH Web Control(e.g. http://[FAH]:7396)
14. Can I change the configuration of my F@H client after it is deployed?
Yes, you edit the settings using either FAHControl, or by connecting to the appliance and editing “/etc/fahclient/config.xml”. You can find more information at this link: https://foldingathome.org/support/faq/installation-guides/configuration-guide/.
15. Can I use a GPU with my appliance?
Yes, please see the supplementary documentation on the Fling website. Please also review the Folding@Home requirements; https://foldingathome.org/support/faq/installation-guides/linux/requirements/.
16. if your GPU isn’t detected on your windows box
This fix has worked for other;
- Windows Updates often breaks OpenCL support when it updates the drivers automatically. To fix it, reinstall the drivers you downloaded from nVidia or AMD website.
16. Where can I check the VMware Team stats and my user stats?
Official F@H Searchable Stats page – Team VMware
Official F@H – Fast stats – Team VMware
We have found that sometimes the official F@H stats page gives the error “Bad gateway”, so we recommend the Extreme Overclockers Forum link below.
Our WaveFront team have created a public facing dashboard as well!
17. I see in the logs, “Exception: Failed reading core package header”
Check your firewall/proxy settings for web filtering/download file inspection. It may be needed to exclude your appliance from this feature.

Note: I have personally seen this as an issue with the Sophos UTM used for home setups.
Regards