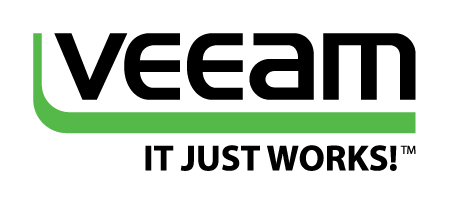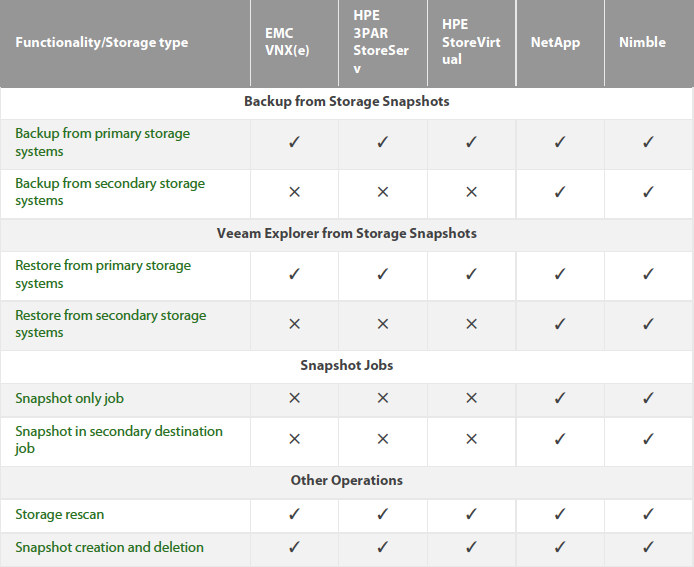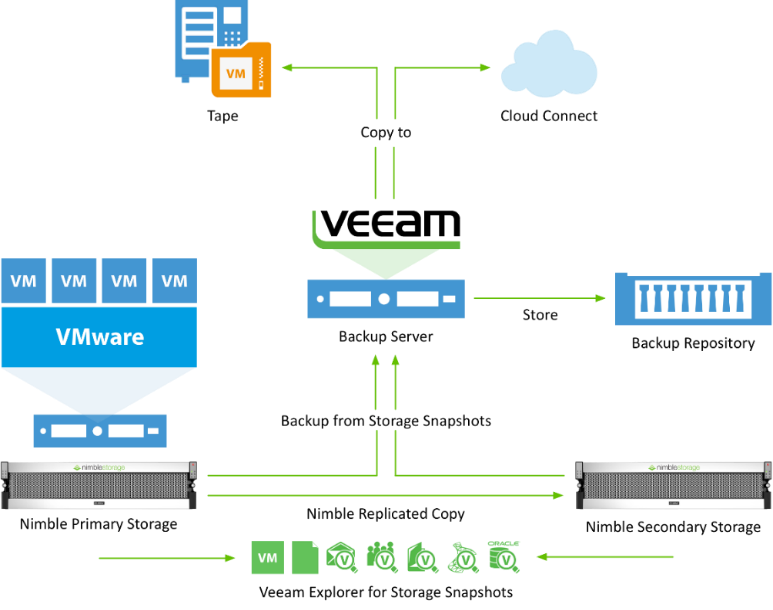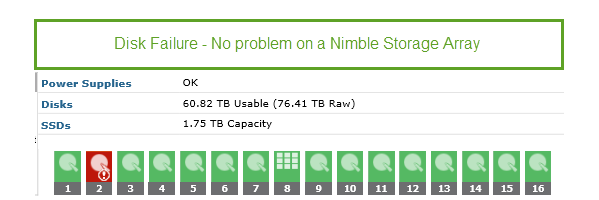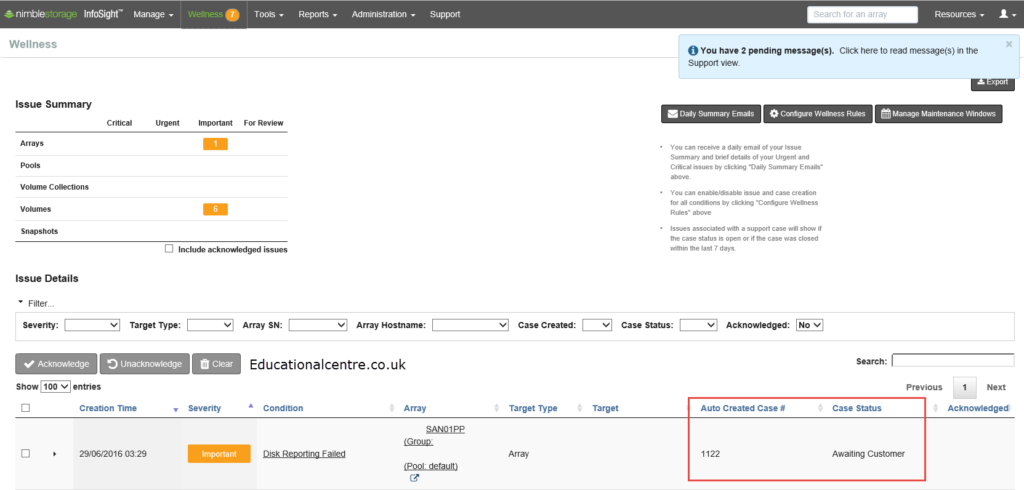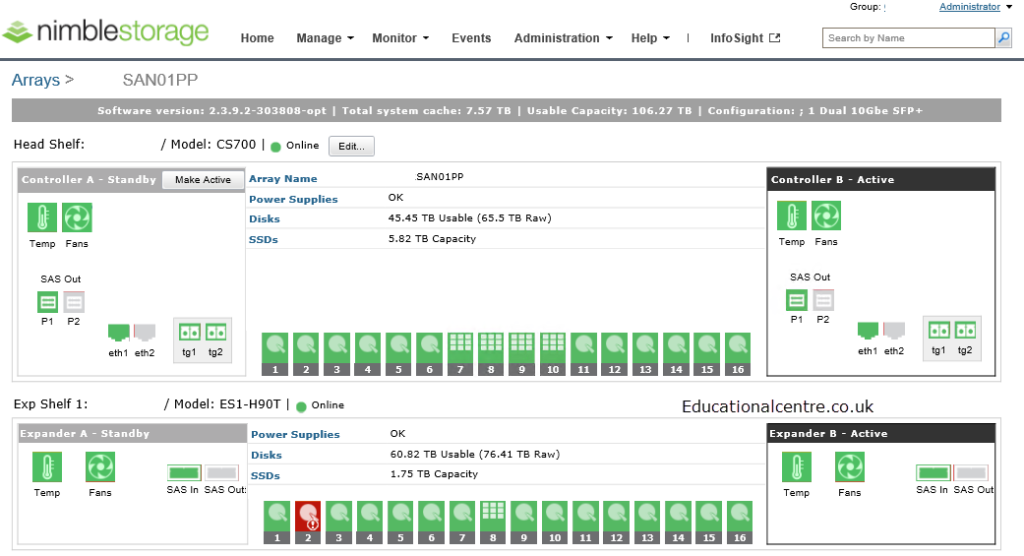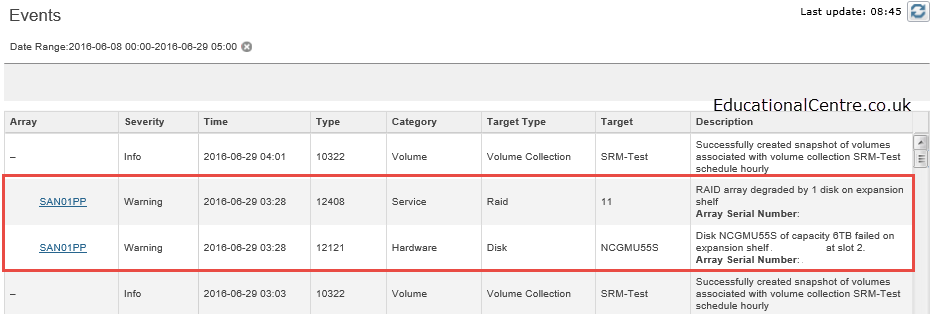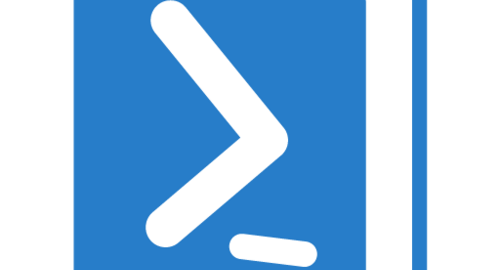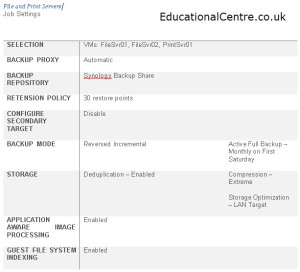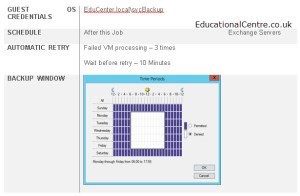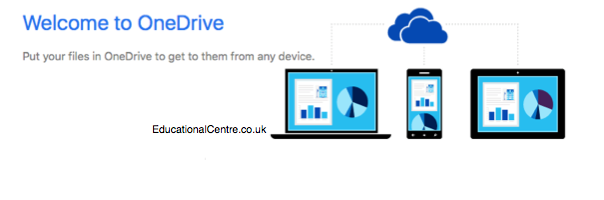As a part of the Veeam Vanguard program, I have been given access to the beta version of Veeam 9.5. And in this blog post I will cover some of the integration components between Nimble Storage and Veeam, announced by Veeam back in April. If you have been following the Veeam forums, then you’ll know that there is a very active post where the forum users are all pitching in which storage vendor they think should be next to get integration.
Note: This blog post content is created from a beta version of Veeam 9.5, any features, dialog boxes, names and such are subject to change before the final public release.
What I’ll be covering in these series of blog posts;
Part 1
- So what does the integration give us?
- The test environment
- Adding the Nimble Storage Array into Veeam
- Configuration
- Nimble Audit Logs
- Now we’ve added the Nimble Storage array
- What can we do with Snapshots?
- Controlling Nimble Storage snapshots and restoring files from the Veeam console
- Backing up a Virtual Machine from a Nimble Snapshot
- Backing up a Virtual machine to a Nimble Snapshot
- Replicating a Virtual Machine from a Nimble Snapshot
- SureBackup from Nimble Snapshots
So what does the integration give us?
I think the below extract from this article by Clint Wyckoff sums it up best.
Veeam's advanced integration with Nimble Storage provides additional protection and recovery options that are not available without direct integration and joint development efforts that provide the ability to:
- Schedule the creation of Nimble storage snapshots containing application-consistent VM images, and storage snapshot replication orchestration.
- Restore from Nimble storage snapshots or their Replicated Copies (entire VM, guest files and application items)
- Backup from Nimble storage snapshots or their Replicated Copies.
The only other company to have this kind of integration is NetApp, showing this high regards Nimble Storage are held in from Veeam. But also showing that Nimble Storage has been a dedicated partner working with Veeam over the past few years, and its paying off with this integration offering.
The test environment
Luckily for me, Veeam have produced a reference architecture diagram which pretty much describes the test environment used in this preview blog post. In this environment there will be no Tape nor cloud connect components.
Adding the Nimble Storage Array into Veeam 9.5
Continue reading First look at Veeam 9.5 & Nimble Storage Integration – Part 1