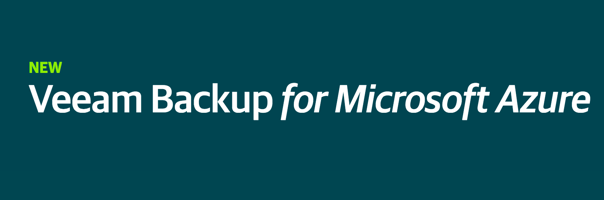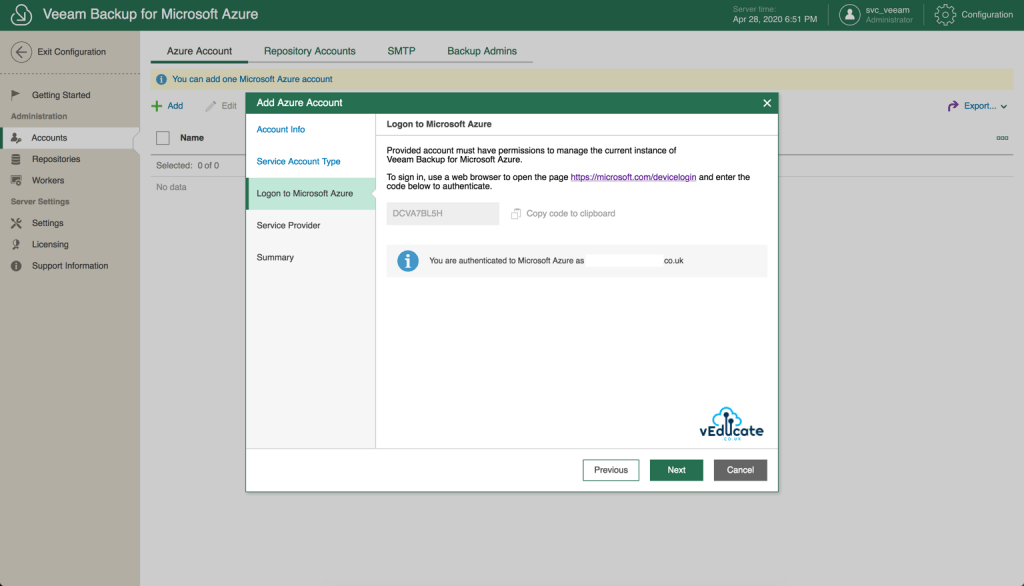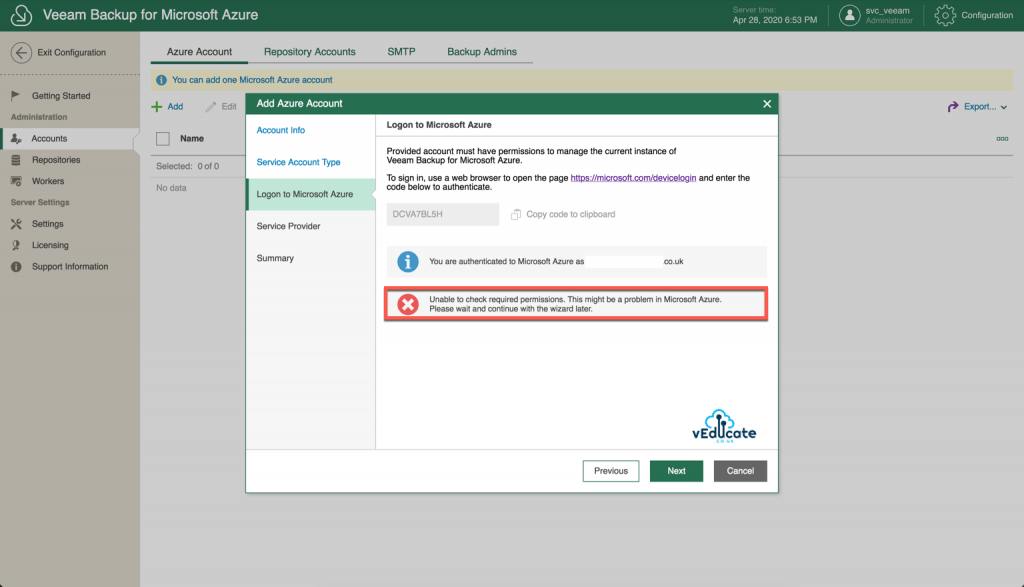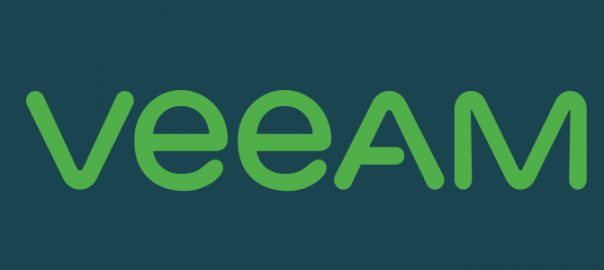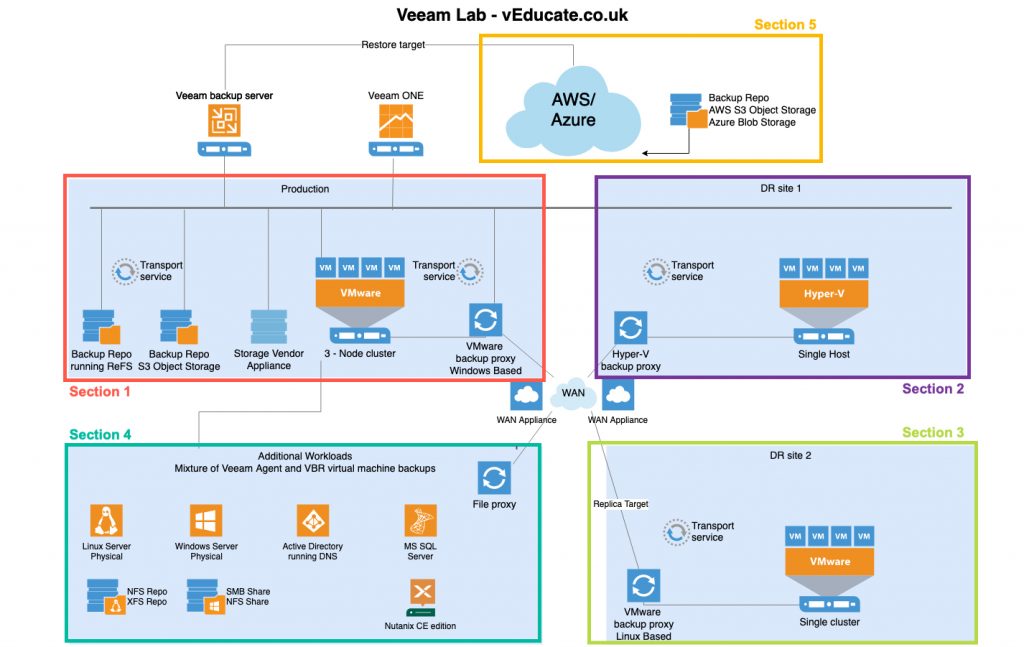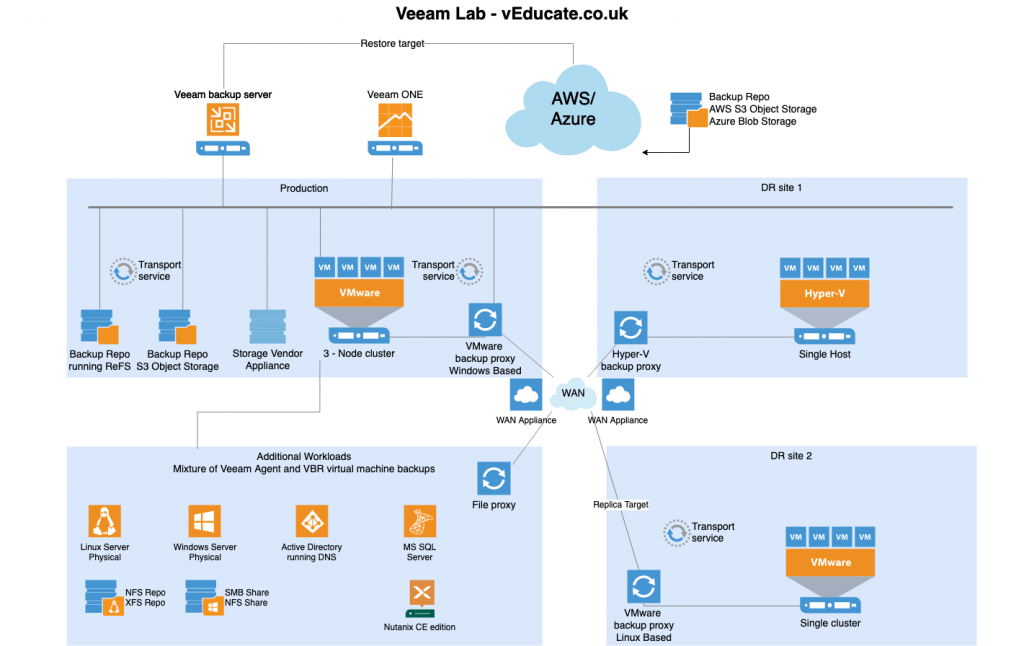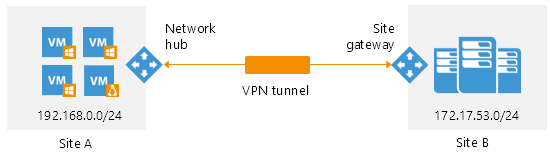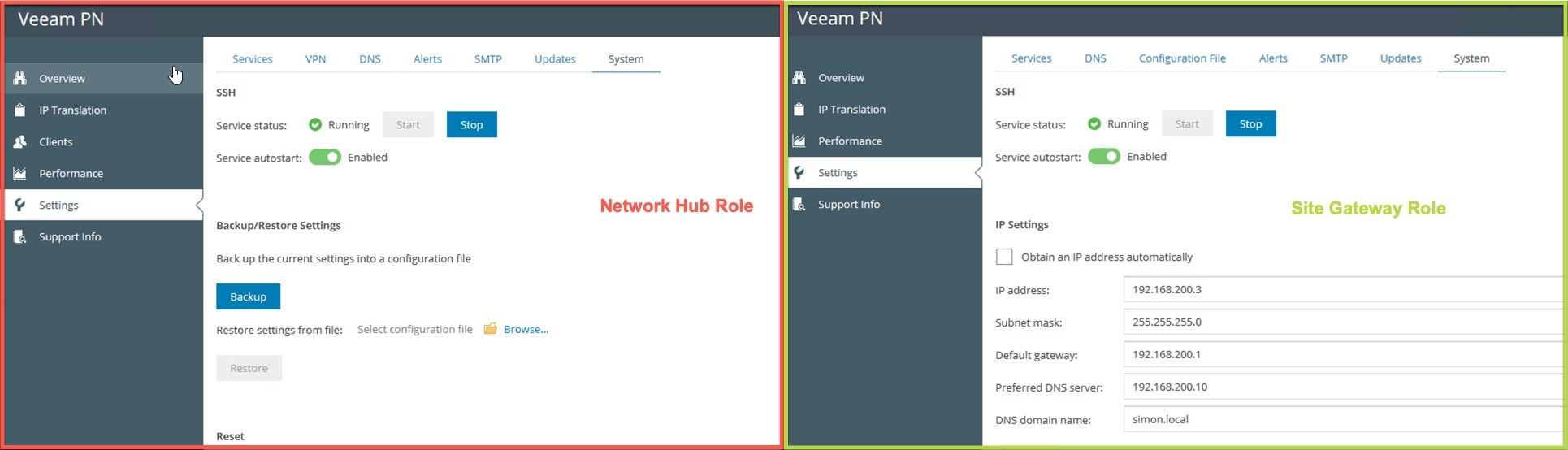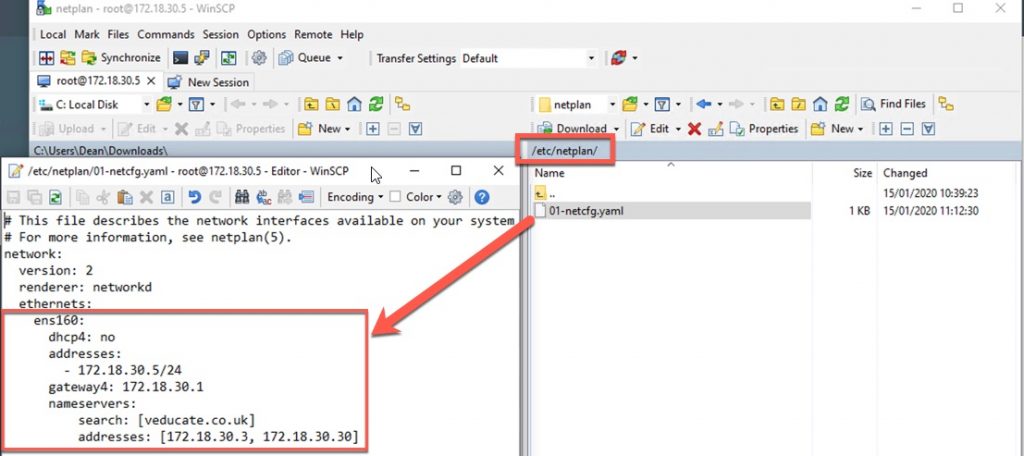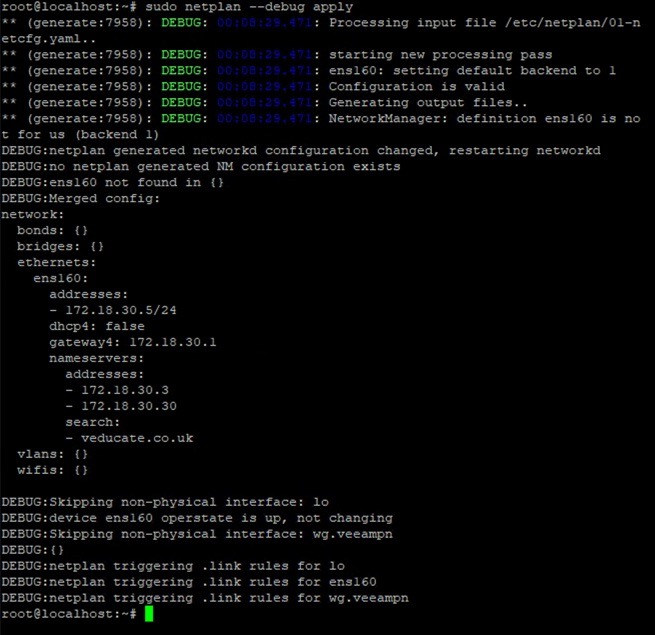The Issue
When connecting my newly deployed instance of Veeam Backup for Microsoft Azure, I keep hitting the same error message after authenticating my account with Microsoft.
Error: Unable to check required permissions. This might be a problem in Microsoft Azure. Please wait and continue with the wizard later.
Simple enough message, I don’t have the right permissions, yet I knew on my test tenant I was a global admin, (and the only user configured in this tenant) so why was I seeing this error?
The cause
When I downloaded the logs, I found the following, it indicated that my account is connected to two tennants, both of the same name “Default Directory” to make things confusing, and the error was happening on the permissions check with the tenant.
- This link will show you how to download the Logs from Veeam Backup for Azure.
Continue reading Veeam Backup for Azure – Unable to check required permissions.