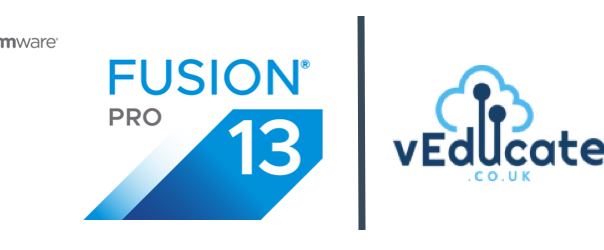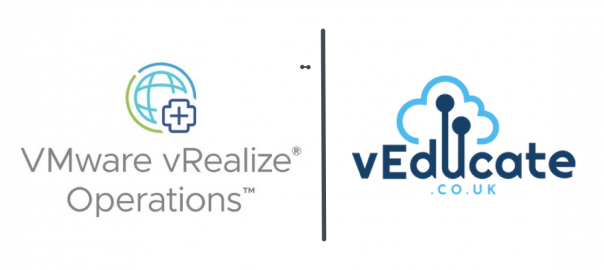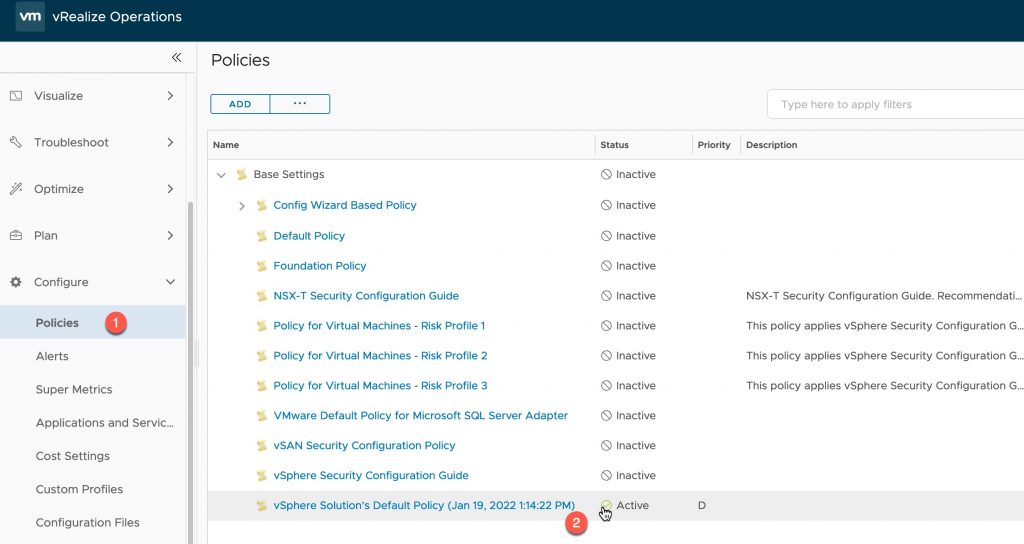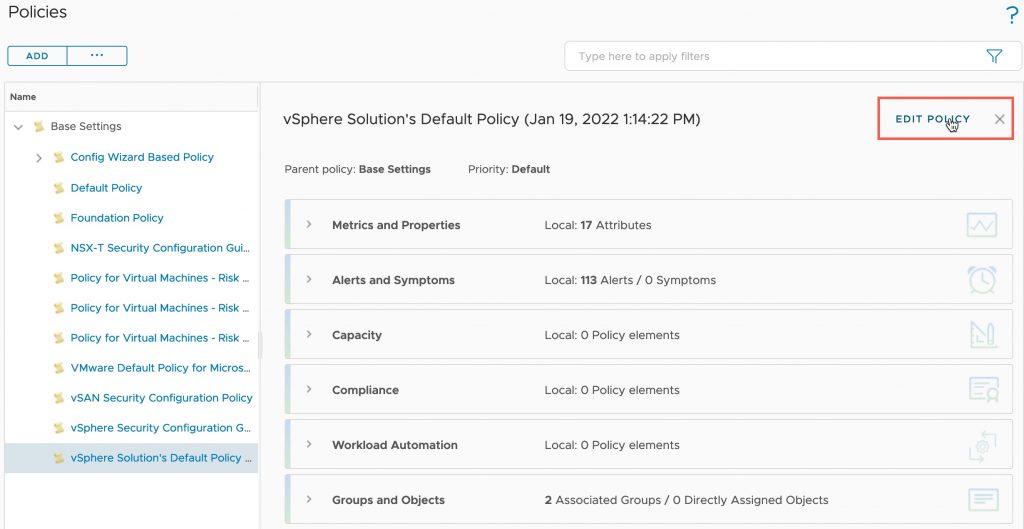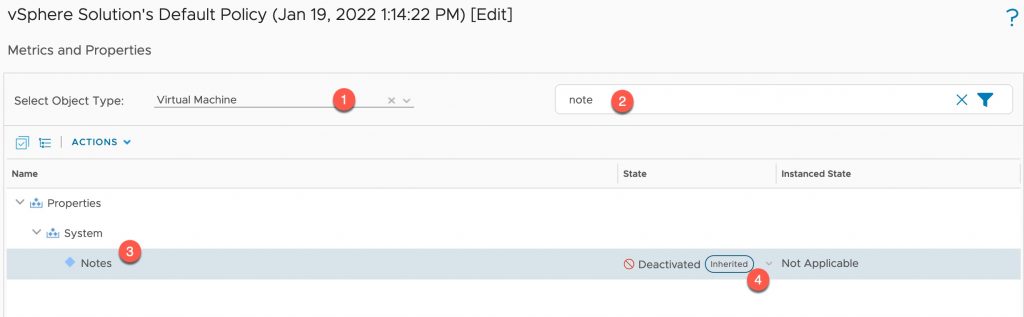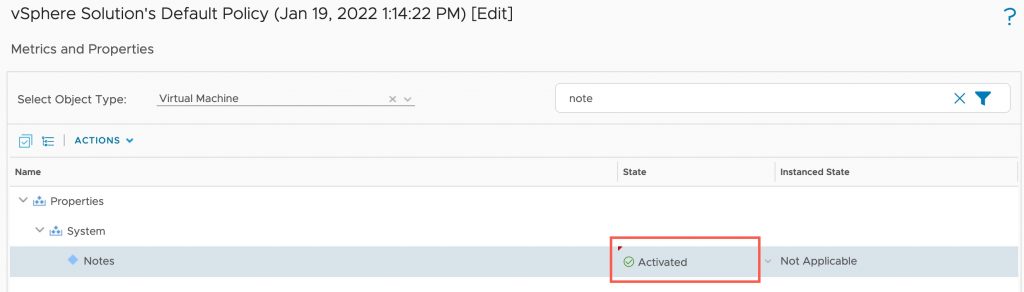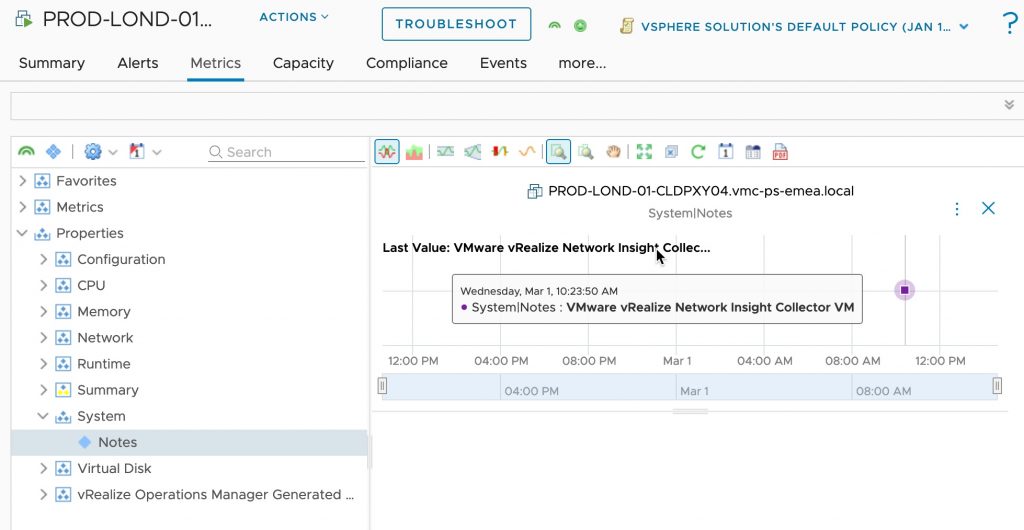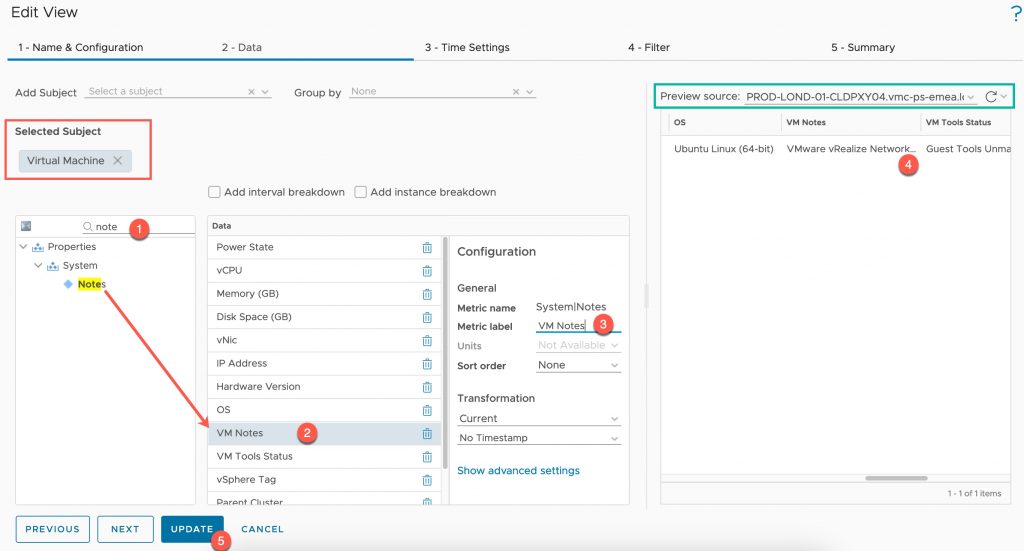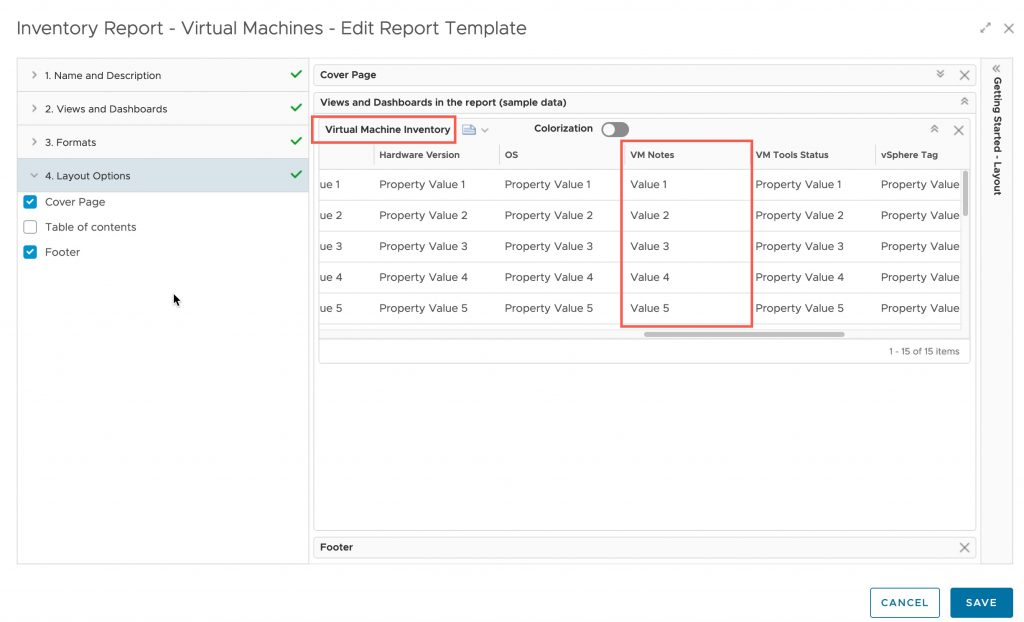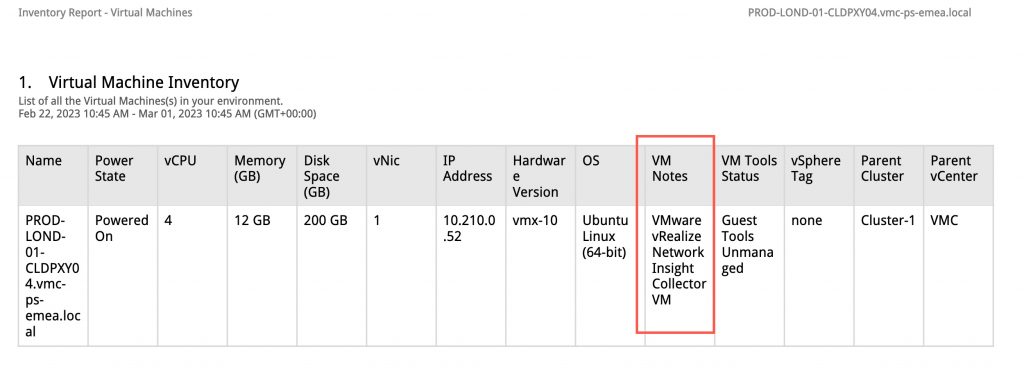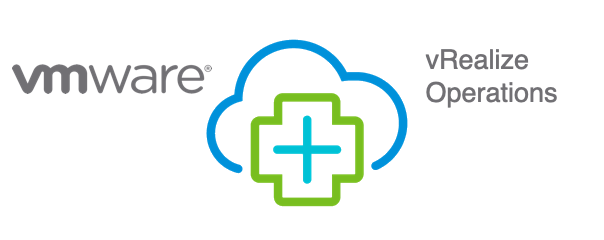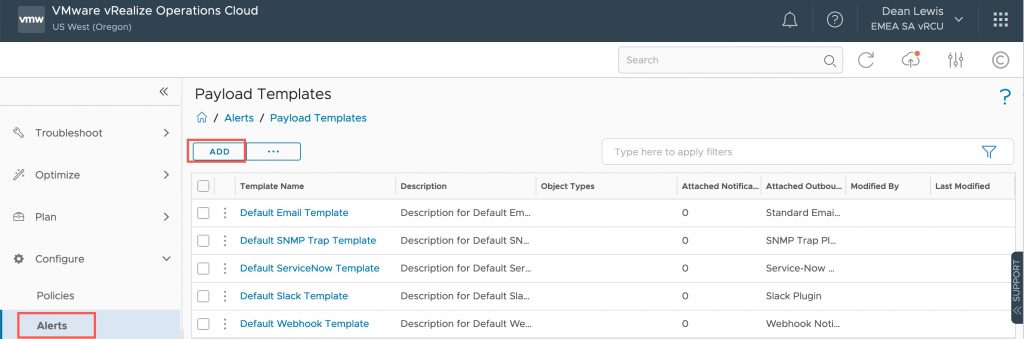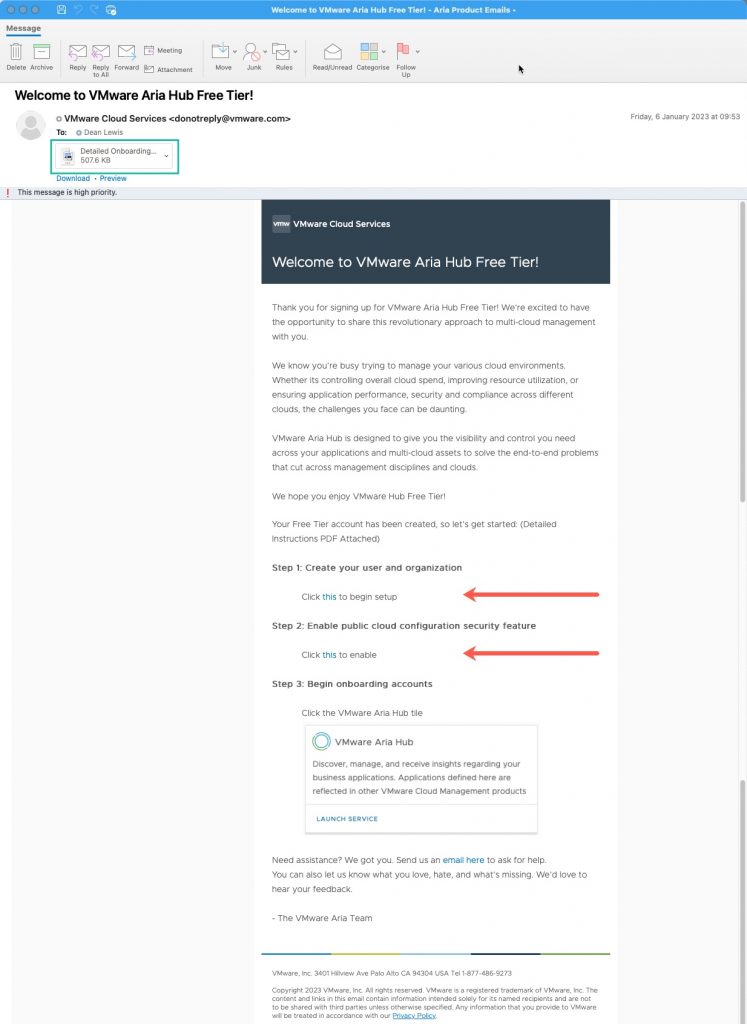The Issue
I keep saying, there are no new ideas in technology, just re-hashes of old ones. That is also true for VMware and their data loss issues.
The vSphere-based change block tracking (CBT) bug is back! I think I wrote 5 articles on this back in 2014/2015 with explanations and fixes!
Veeam reported this at the start of week commencing 11th December 2023, with VMware confirming the issue by the end of the same week.
The Cause
Change block tracking is the feature used to see which blocks of data have changed since a known point in time, to enable backup software to capture only the incremental changes.
If this feature fails, you could lose data in your backups, as the backup software doesn’t know which blocks to protect.
as per VMware:
CBT's QueryChangedDiskAreas may lose some data changed on the disk after disk is hot-extended. It only happens on ESXi 8.0u2.
The Fix/Workaround
Directly from VMware’s newly published KB, which took them only a few days to confirm this behaviour after Veeam noticed at the start of the week!
- Resolution
-
- Unfortunately, there is no fix available for this bug at this time. However, you can use the following workaround to work around the issue until a fix is released
- Workaround
-
- Reset CBT after disk is hot-extended. Then, user need to take a full backup immediately.
It does not fix existing backups, but it makes sure the new ones are good. - Or, user extend disk in offline.
- Reset CBT after disk is hot-extended. Then, user need to take a full backup immediately.
You cannot fix your existing incremental backups if they have been affected, if they missed the correct data to backup, it’s been missed! But you can run an Active Full backup to capture everything, certainly for Veeam this is the case, other backup vendors you’ll need to double check with!
How do I reset Change Block Tracking?
If you are using Veeam, you can just perform an Active Full backup, and ensure the reset CBT option is configured. This is enabled by default.
If you aren’t using Veeam, then the following will be your next steps.
To reset Change Block Tracking, as per this older VMware KB article from the last time this was an issue. VMware may update this article or produce another one now this recent bug has been found.
- Find your VM in the vCenter Client
- Power the VM off
- Click the Options tab, select the Advanced section and then click Configuration Parameters.
- Disable CBT for the virtual machine by setting the ctkEnabled value to false.
- If you need to do this for specific virtual disks attached to your virtual machine
- Disable CBT by configuring the scsix:x.ctkEnabled value for each attached virtual disk to false. (scsix:x is SCSI controller and SCSI device ID of your virtual disk.)
- Ensure there are no snapshot files (.delta.vmdk) present in the virtual machine’s working directory. For more information, see Determining if there are leftover delta files or snapshots that VMware vSphere or Infrastructure Client cannot detect (1005049).
- Delete any -CTK.VMDK files within the virtual machine’s working directory.
Now power on your virtual machine.
Depending on your backup software vendor, you may need to manually re-enable Change Block Tracking, you can find a full list of steps and considerations in this VMware KB article. It’s essentially power down the VM, enable in value again in configuration parameters.
Summary
Let’s hope VMware produces a fix for this quickly, I remember they had this issue in vSphere 5.5 and 6.0 and some fixes didn’t resolved the issue, it was a pain being a consultant having to install fixes at customers sites.
It’s good that VMware have only taken a short amount of time to validate this bug and publish something officially about it!
Regards