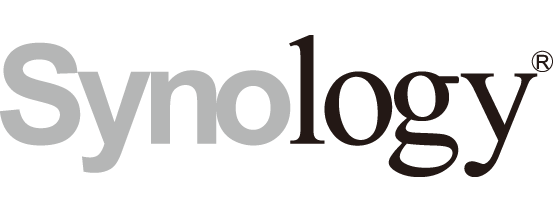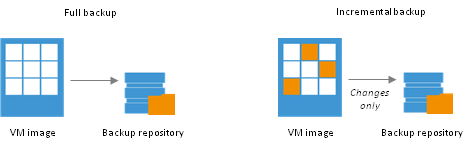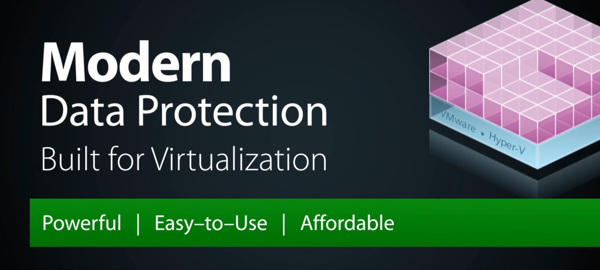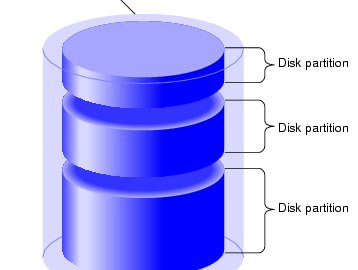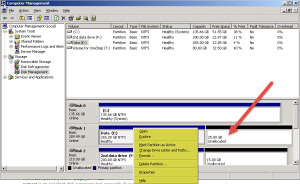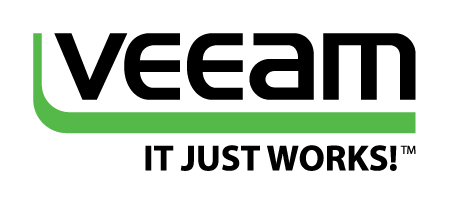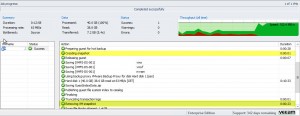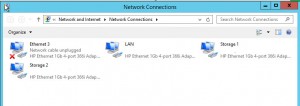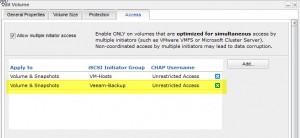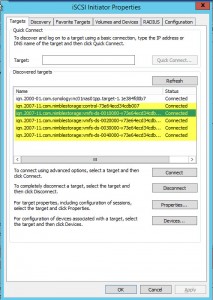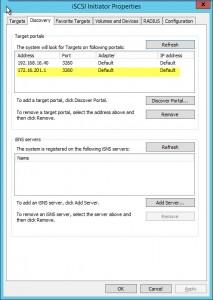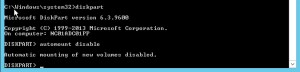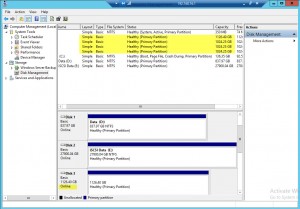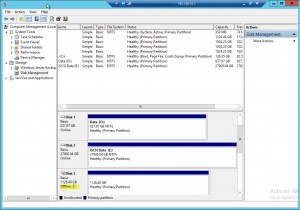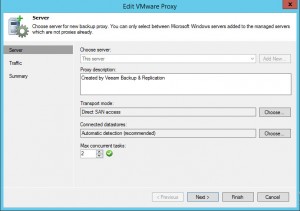On twitter Rick Vanover posted this link, which intrigued me, giving your Veeam Server access to the VMware VMFS volumes for quicker backups. Sounds dangerous, or maybe it isn’t!
So I tried it, and I managed to cut my test backup times from 24 minutes to 12 minutes! Also the snapshots are removed from the VMs within seconds.
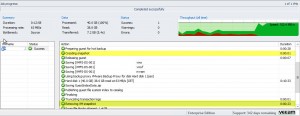
1. Setup iSCSI initiator on your Windows Veeam server, and get the IQN info. Setup your NIC’s in the correct VLAN for the iSCSI access and with an appropriate IP address.
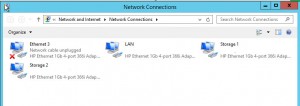
2. On the storage device, allow access to the necessary volumes from your Veeam server. If possible, set it for read only access! (Here’s me setting up access for a Nimble Device).
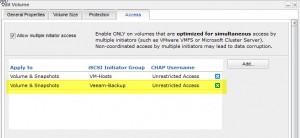
3. In the iSCSI initiator dialog box, add in the iSCSI discovery IP, and ensure all your volumes show.
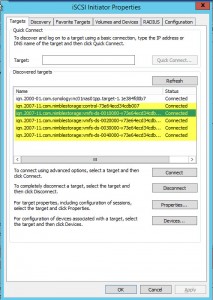
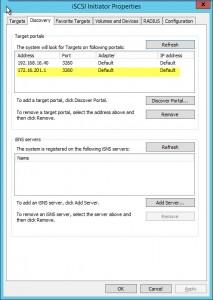
4. ****The Important bit**** Open disk part and enter the following “automount disable”
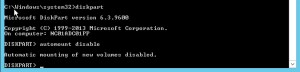
5. Open up computer management and you should see that you now have disks showing from the Storage Array, for me, I had to click these to “Online” otherwise Direct SAN access wouldn’t work.
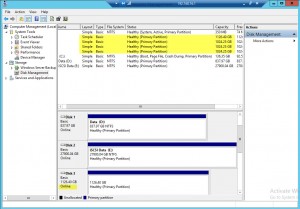
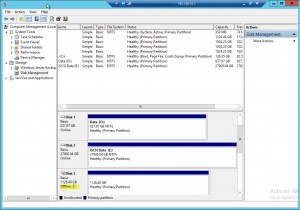
6. Within Veeam I then changed my Backup Proxy settings to only use “Direct SAN” mode so that I could test it and ensure it was working.
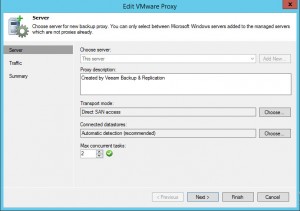
7. Run a backup and enjoy faster results, here’s my before and after shots (the second run I ran “Active Full” as the job is set to do reversed incremental).
Before;

After;

Dean (twitter)
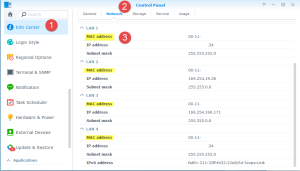 Continue reading Setting up LACP on Synology NAS and HP Switches
Continue reading Setting up LACP on Synology NAS and HP Switches